电脑前面的耳机插孔没声音?打开音频管理器——点击右侧插孔设置——勾选禁用前面板插孔检测——点击确定即可。二、设备管理器声卡被禁用 打开计算机——点击管理——点击设备管理器——查看声音、和游戏控制器。检查声卡在设备管理器中有没有被禁用。那么,电脑前面的耳机插孔没声音?一起来了解一下吧。
解决办法:
1、鼠标右键点击“计算机”,再点击弹出的“管理”;
2、再依次点击“设备管理器”,在右边点击“声音、音频和游戏控制器”,查看确认声卡驱动没有问题;
3、将耳机插入电脑主机后置的耳机插孔,然后打开控制面板,点击打开“Realtek高清晰音频管理器”;
4、在“Realtek高清晰音频管理器”窗口中,点击右上角的“小文件夹”图标;
5、在“插孔设置”窗口中,点击“AC97前面板”;
6、看到“Realtek高清晰音频管理器”窗口里右侧的“前面板”中的绿色圆孔灯亮了,再将耳机插入台式电脑主机的前置耳机插孔中,就可以使用了。
扩展资料:
手机耳机分为两种标准:OMTP标准通常被叫做国家标准,CTIA被称为国际标准。耳机根据其换能方式分类,主要有:动圈方式、动铁方式、静电式和等磁式。
从结构上功能方式进行分类,可分为半开放式和封闭式;从佩带形式上分类则有耳塞式,挂耳式,入耳式和头戴式;从佩戴人数上分类则有单人耳机和多人耳机;从音源上区别,可以分为有源耳机和无源耳机;有源耳机也常被称为插卡耳机。
参考资料:-电脑
1、电脑主机前面的耳机孔不能用,如果是没有声音是因为设置的问题,解决方法如下:1,首先我们打开电脑的控制面板,在开始菜单中就可以找到。
2、鼠标右键点击“计算机”,再点击弹出的“管理”。再依次点击“设备管理器”,在右边点击“声音、音频和游戏控制器”,查看确认声卡驱动没有问题。
3、对于电脑主机前面的音频插孔没有声音,绝大数都是因为设置的问题,如果电脑主机前后都没有声音,音频调到已经调到最大了,那么可能就是声卡驱动的问题,我们使用驱动精灵或者驱动人生安装声卡驱动即可。
4、以win10下,dell电脑为例。进入控制面板,点击”DEllaudio“。点击”高级“。点击”插孔信息“。将”当插入设备时,开启自动弹出对话框”勾选。
5、电脑主机前面的耳机孔不能使用。如果没有声音,那是因为设置问题。解决方法如下:首先,我们知道要打开电脑的控制面板,可以在「开始」菜单中找到。
6、电脑发音设备是否有问题。查看笔记本电脑任务栏音量图标,看下是否点击成静音了,音量是否调到最小了。发音设备,耳机、音箱,各个接线连接是否正常,插口是否插对。电脑的声卡驱动程序是否正常。
电脑前面的雨棚没有反应,那说明里面的耳机线没有连接到主板上面,所以没有音频输出,这也就是插上耳机没有反应的原因。后面正常的说明后面进行了正常的连接。
1.更换耳机尝试
2.若为一体式接口(二合一音频接口、耳机/耳麦/麦克风接口等)
插入接口若出现选择音频设备的对话框,请进行正确的选择并确定(图示因机型和操作不同可能存在差异)
3.非一体式耳机,或以上不能出现提示框、或操作无效,请对应机型最新的声卡驱动,并重新安装
4.若是更新Windows后出现的,可尝试回退声卡驱动
右击开始菜单进入【设备管理器】,双击【声音和游戏控制器】,双击声音设备(通常为【Realtek High Definition Audio】)选择【回退驱动程序】,按提示完成并重启。
5.若声卡驱动无法安装,或者无法回退,可选择【卸载设备】,并按提示重启
重启后可尝试联网并使用自动识别的驱动,或者再手动安装的驱动。
也可以选择【更新驱动程序】,选择【自动搜索更新的驱动程序】,或者【浏览计算机以查找驱动程序】进行安装:
6.若无效请卸载更新
7.若为刷新BIOS等操作后出现,请恢复BIOS默认设置
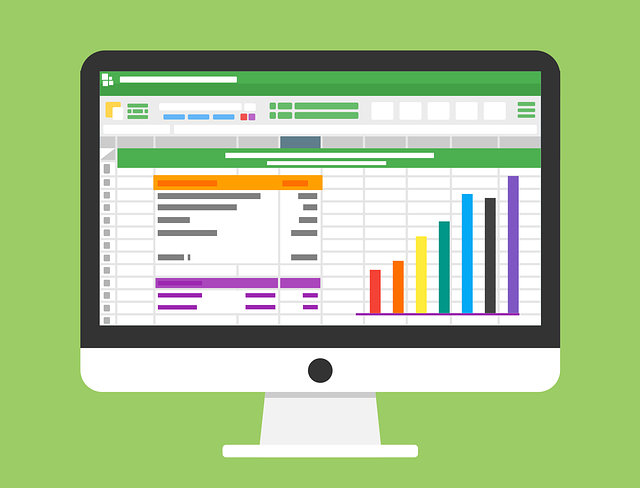
这种情况可能是前面的耳机插孔出现了故障。您可以尝试以下操作:
确认耳机插头已经插入到位,没有松动。
尝试使用另一副耳机,看看是否可以正常工作。
如果以上两种方法都不能解决问题,那么很可能是电脑前面的耳机插孔出现了故障。建议您联系电脑厂商或维修人员进行检修和维修。
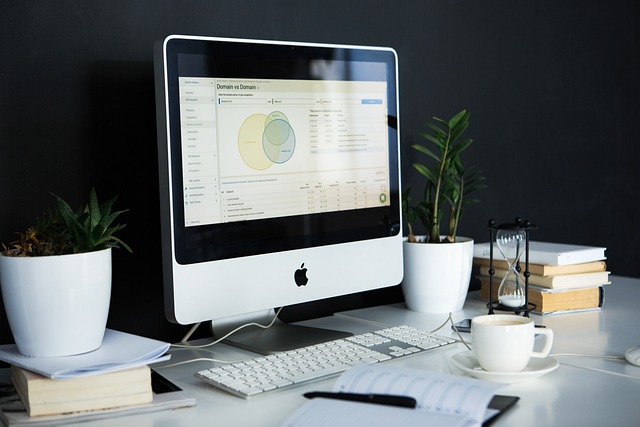
以上就是电脑前面的耳机插孔没声音的全部内容,1.更换耳机尝试 2.若为一体式接口(二合一音频接口、耳机/耳麦/麦克风接口等)插入接口若出现选择音频设备的对话框,请进行正确的选择并确定(图示因机型和操作不同可能存在差异)3.非一体式耳机,或以上不能出现提示框、。