ps手柄连电脑?1 找到蓝牙 找到蓝牙和其他设备。 2 进入PS4手柄配对模式 长按share键不松手,同时再长按ps键不松手5秒钟。 3 点击添加蓝牙 此时再点击添加蓝牙或其他设备。 4 点击wireless control连接 在弹窗中点击蓝牙,在搜索列表中找到并点击wireless control,手柄常亮即表示连接成功。那么,ps手柄连电脑?一起来了解一下吧。
1、电脑上进入蓝牙面板,点添加设备,然后手柄home和share一起按5秒,配对成功后(配对需要联网下载驱动)。
2、然后进入到蓝牙设备面板,这时必须先同时按hone和share键5秒进行第一次蓝牙配对(如果第一次链接只按home键,蓝牙设备面板中的游戏手柄图标就会消失,就得重新配对。如果长时间不进行第一次蓝牙配对,游戏手柄图表也会消失,所以驱动安装成功后马上进行第一次蓝牙配对(home和share一起按))。
3、以后蓝牙链接电脑只需要电脑端打开蓝牙,手柄按home键即可链接到电脑,不需要home和share一起按了,一起按连不上,试了很多次。但是不用inputmapper软件,蓝牙链接到电脑上,是不能控制游戏的。所以打开inputmapper软件,点tools/bluetooch devices,然后自动进入到蓝牙面板,手柄按home键即可链接上,这样就可以控制游戏了。
如果手柄连接了ps3或者ps4或者手机,那么重新连接电脑会连接不上,必须删除电脑中蓝牙设备面板中的游戏控制器,然后重新配对(3个步骤)才能连接上电脑

现在很多朋友比较怀旧,玩游戏时购买了ps3手柄但不知道怎么去连接,有使用win10正式版系统的小伙伴就有这样的疑问。没关系,今天小编就来为大家分享关于ps3手柄连接win10电脑的图文教程,感兴趣的也可以往下看哦。
图文教程如下:
1、下载并安装MotioninJoy,打开工具栏,做相应的调整(适合自己),如:选择中文
2、将PS3手柄接上USB线并与电脑连接,然后将出现检测手柄的驱动的对话框,选择驱动,点击“装载驱动,安装完成后点击欢迎,这时软件就会识别出手柄。
3、按手柄上的PS键,选择手柄仿真,点击确定,点击震动测试,如果手柄出现震动情况,则表示连接成功。
4、将MotioninJoy最小化,打开PPSSPP,点击设置,点击按键映射,点击控制。
5、打开电脑上配置的蓝牙并搜索配对,如果没有,则买一个USB蓝牙适配器并装上,然后系统便会自动安装驱动,打开蓝牙,并搜索配对,之后便可使用了。
上面就是关于ps3手柄连接win10电脑的图文教程啦,有需要的用户可以按照上面的步骤来操作哦。
ps4手柄连接电脑总共分为5步,本视频通过win10电脑来演示,具体的操作步骤如下:
1
找到蓝牙
找到蓝牙和其他设备。 2
进入PS4手柄配对模式
长按share键不松手,同时再长按ps键不松手5秒钟。 3
点击添加蓝牙
此时再点击添加蓝牙或其他设备。 4
点击wireless control连接
在弹窗中点击蓝牙,在搜索列表中找到并点击wireless control,手柄常亮即表示连接成功。 end1234
声明:本网页内容旨在传播知识,若有侵权等问题请及时与本网联系,我们将在第一时间删除处理。
ps4手柄共有两种连接方式,一种是有线连接,一种是蓝牙连接。有线连接步骤方式如下:
1、将ps4手柄通过手柄数据线连接到电脑上。
2、连接后等待电脑安装驱动,驱动安装完成以后,电脑的控制面板会发现游戏控制器,确认连接即可。
蓝牙连接步骤方式如下:
1、同时按住ps4手柄的SHARE键和PS4键,等待手柄指示灯亮。
2、在手柄指示灯亮以后,就会对蓝牙进行搜索。
3、在电脑的网络设置当中找到设备找到对应的“WirelessController”手柄蓝牙设备。
4、输入游戏控制器密码即可连接。
确认USB线是否连接正确,检查电脑的驱动程序,重启手柄和电脑,检查手柄是否已损坏。
1、确认USB线是否连接正确:确保USB线的两端都连接到正确的接口上,更换其他USB线或接口。
2、检查电脑的驱动程序:在电脑的设备管理器中查看是否有未安装的驱动程序,更新或重新安装驱动程序。
3、重启手柄和电脑:手柄和电脑之间的通信受到干扰,重新启动手柄和电脑。
4、检查手柄是否已损坏:手柄本身出现了故障,连接到其他设备上测试。
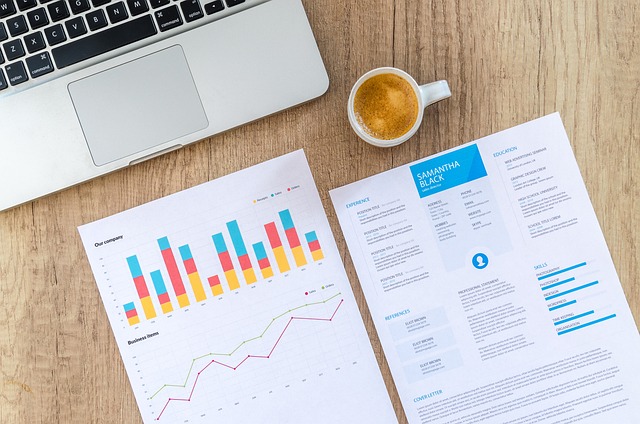
以上就是ps手柄连电脑的全部内容,1. 首先,确保您的电脑上已经安装了蓝牙适配器。如果您的电脑没有内置蓝牙功能,您需要购买一个蓝牙适配器并将其插入到电脑的USB接口上。2. 打开电脑的蓝牙设置。您可以通过在Windows操作系统中点击任务栏右下角的蓝牙图标来访问蓝牙设置。在Mac操作系统中。