电脑重启无法开机?..那么,电脑重启无法开机?一起来了解一下吧。
展开全部
那是磁盘自动检测,检测的是有问题的硬盘的C盘。你说的这种情况只能对分区错误导致不能开机的问题,如果断电了失去SYSTEM32文件夹的某些文件和ntldr文件时就比较麻烦了,大部分的拷贝也没有用,只能修复安装。
看看显示器信号线都连好了吗?
重新插拔一下显卡、内存、数据线
主板灰尘多吗,清理下
把下内存后启动,有没有滴滴报警声,如果没有,就麻烦了。
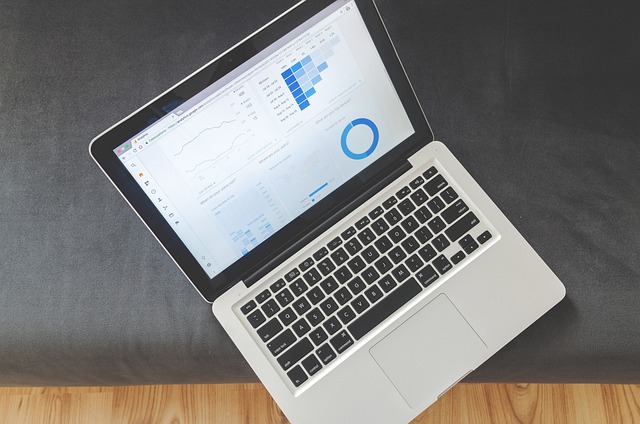
电脑不能开机——也就是不能正启动的现象与原因有很多,下面就举几个本人在工作中或是帮朋友搞机时经常碰到的几种现象来说明一些自己对这方面的看法。
1、电脑能正常打开电源,并进行coms自检,但就是不能启动操作系统。光标在黑屏上闪烁,有提示:“Press any key to restar computer.”
1)我碰到的这种情况解之道是检查软驱中是否有软盘。为什么要这样做呢,因为很多人的机子的coms设置首先从软盘启动,而驱中的软盘只是因为工作时一时疏忽而忘了取出的工作数据盘,并非系统启动盘,系统启动时找不到启动文件,当然启动不起来了。有好几次朋友匆匆忙忙打电话来请我去,都只是这个小小“难题”在作怪而已。
2)另一种情况是中了开机型病毒。当检查coms设置正确,其它设备工作正常后,你就应该想到是不是机子中毒了。解决方法当然是杀毒,有菜鸟问:机子都启动不了,怎么杀毒啊?怎么不行呢,在coms中把“boot first drive”设置从cd-rom 启动,保存设置,重启,把事先找好的带有杀毒软件的光盘塞入光驱,运行杀毒程序kill之。一般中毒的文件是boot.ini,system.ini,win.ini等系统文件。重启电脑,电脑是不是正常启动了?我就碰到过这种情况n次了,都是这样搞定的。
2、有一些时间(半个小时以上)没用电脑,开始启动时计算机自动重新启动,有时会连续重起多次,然后就能正常登录,这时系统会提示刚刚从一个严重错误中恢复。 此后计算机就能够正常工作,即使连续工作几个小时也不会再出错。并且此时如果再次重新启动(甚至关机后重起)也完全正常。重新安装系统也是如此。
这个问题就比较大了,一般不是软件方面的原因,很有可能是硬件的故障。有些机子的配置不是很好,某个硬件尤其是主板性能、质量不是有保证的,在电脑启动时需要预热,否则会出现“断电”现象,使计算机重启。解决之道是采用更换部件法进行定位。如果你很自信的怀疑是主板在捣鬼,你可以关机10分钟后重启,如果问题依旧,可以为主板洗冤。
3、按下电源按钮毫无反应,连个屁也不会放一个。其它电器工作正常,说明供电正常。
1)检查连接电脑的电源线;
2)检查是否有无给电脑供电;
3)检查硬盘有无供电;
4)检查电源按钮的电源跳线是否正常;
5)检查主板是否供电,若无,8成是电脑的电源挂了;
4、开机黑屏
你有没有遇到过?一开机就什么也看不到,气不气人?
1) 内存问题
内存是计算机中最重要的部件之一。系统在加电自检过程中,能够检测出内存和其他关键硬件是否存在和能否正常工作。如果有问题或不能正常工作,系统就会用喇叭报警。喇叭的声音不同,表示不同的故障。内存有故障,喇叭发出的声音是“嘀嘀”。 电到这种现象,你不妨打开机箱,把内存条取出,清除上面的灰尘,把插槽里的灰尘也清了,或是换个插槽插上。一般来说,就搞定了。
2) 显卡不能正常工作
如果显卡不能正常工作,计算机也会黑屏。但这时系统不会用小喇叭报警。
开机后,系统自检正常,小喇叭不报警。但屏幕上显示“No Sign a ls”。据此,初步判断是显卡有问题。将显卡卸下后,发现显卡上粘满了灰尘,先用刷子把显卡刷干净,再用橡皮把“金手指”打磨一遍。然后插上显卡,开机,正常进入系统。 这种问题,一般是由于时间长了,显卡的“金手指”部份因氧化而与插槽接触不良引起的。它的特征是系统自检正常,小喇叭不报警,显示器黑屏(比较老的显示器)或显示“No Sig-n a ls”(比较新的显示器)。处理这种故障的方法是检查显卡是否接触不良或插槽内是否有异物影响接触。
3)主板BIOS故障
我去年在弄我的电脑时,本来想在coms中把bios设置一番,好弄个密码开机,没想到一开机就黑屏,但喇叭不报警。通过检查,发现显卡没问题。又检查了其它几个东东,发现也很正常。百般无奈之下(当时我在乡下住,村子里没有别的电脑)干脆将电池卸下后又装上,再开机,系统显示正常,要求进行BIOS设置(主板放电法)。重新设定后,顺利进入晕倒师。如果你也遇到类似问题,也可以试一试主板放电法,说不定问题就在这儿。 为什么要这样做,我也不是很清楚,我当时是急了,采用了“置之死地而后生”的战略哦——其实是蛮干的。
5)开机不久后提示“The opearing loader was lost”
不用多说,你一定装了至少2个的操作系统,多重启动菜单丢了。解决办法参照我前面的文章:丢失了多重启动菜单…
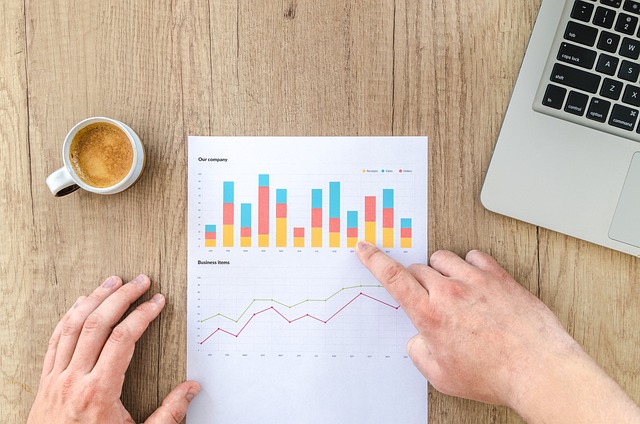
电脑关机却没有办法正常关机,主要问题如下: 【alt+f4专利,拷贝被人内容可耻】 1. 系统文件中自动关机程序有缺陷。为了确认是否是这个原因所致,可以作下述实验。在“开始/运行”中输入命令:“rundll32 user.exe,exitwindows”,看看能否正常关机。如果在这个命令下可以正常关机,表示自动关机程序可能有某种缺陷。如果修补文件仍然不能解决问题,只能重新安装系统。而运行“rundll32 user.exe,exitwindows”也不能正常关机,则可能是****作系统中某些系统程序有缺陷,但是处理办法仍然是修补系统或者重新安装系统。 【alt+f4专利,拷贝被人内容可耻】 2. 病毒和某些有缺陷的应用程序或者系统任务有可能造成关机失败。首先查杀病毒,在关机之前关闭所有的应用程序。由于有些应用程序是系统启动时加载的,因此可在“启动”菜单(在“开始/运行”中输入命令:“msconfig”)中逐个减去加载的程序,以便看看有无影响关机的文件(当然要重新启动之后才能生效)。 3. 外设和驱动程序兼容性不好,不能响应快速关机。可在“开始/运行”中输入命令:“msconfig”,在“常规”标签页中选择“高级”,在打开的窗口中选择“禁用快速关机”。如果怀疑外设有故障,也可以逐个卸载外设进行检查,以便找到有影响的外设。 4. 如果设置了在关闭windows时使用声音文件,当该文件被破坏时也可以造成关机失败。请在“控制面板/声音/事件”中选择“退出windows”项,把声音名称设置为“无”。这样处理之后如果能够正常关机,则表示的确是该原因所致,可重新安装声音文件供使用。 5. 安装winxp后不能自动关机,如果排除了上述各种原因后,有可能是其控制面板中的电源选项设置不正确,请检查你的设置,保证acpi和apm能够正常工作。也有的主板系统bios中的apm(高级电源管理)和win xp之间不完全兼容(以ami bios为多),因此不能自动关机。选择关机却变成重新启动系统,在这种情况下只能手动关机了(按下电源开关保持4秒钟后放开,如果少于4秒钟则无效)。解决问题的根本办法是升级主板的系统bios,采用新的版本。 【alt+f4专利,拷贝被人内容可耻】
解决电脑不能启动的故障
计算机许多故障的外在表现大部分都是无法正常启动,由于计算机启动过程是个很复杂的过程,同样表现为无法正常启动的计算机,故障却不一定相同。作为一个计算机用户,我们应该了解计算机启动的具体过程,因为它能帮助我们迅速地判断计算机故障具体出在哪个环节、哪个设备上。下面简单介绍一下计算机启动过程及过程中常见故障判断方法。
计算机启动过程是个很复杂的过程,它有一个非常完善的硬件自检机制,在通电自检短暂的几秒钟里,计算机要完成100多个检测步骤。首先来了解两个概念:第一个是BIOS(基本输入输出系统),BIOS是一组被“固化”在计算机主板中,直接与硬件打交道的程序,计算机的启动过程是在主板BIOS的控制下进行的。第二个是内存地址,计算机中安装的内存为了便于CPU访问,每一个字节都被赋予了一个地址。下面来了解一下计算机的启动过程。
按下电源开关时,电源开始供电,计算机的指示灯亮起。如果这时计算机没有反应,电源指示灯、风扇也都没有动静,先检查一下计算机的各个线路有没有问题,如果线路正常,那有可能是计算机的电源或是主板出了问题,可以打开机箱用电表一测便知。如果两个测试后都没问题,那还有一个可能是CPU出了故障,可以更换别的CPU进行测试。
电源刚开始供电时电压还是不稳定,主板控制芯片组会向CPU发出一个Reset信号,让CPU初始化,当电源稳定供电后,芯片组便撤去Reset信号,CPU马上从地址FFFFOH处开始执行指令,这个地址在系统BIOS的地址范围内,一般的BIOS放在这里的是一条跳线指令,跳到系统BIOS中真正的启动代码处。系统BIOS的启动代码首先要做的事情就是进行POST(加电自检),POST的主要任务是检测系统中的一些关键设备是否存在和能否正常工作,如内存和显卡等。如果这个时候系统的喇叭发出刺耳的警报声,那就有可能是内存条或是显示卡出故障了,具体的错误一般可以从警报声的长短和次数来判断,至于具体的每种声音代表了什么,由于相关文章已经刊登过多次,这里就不细说了。为什么这时的错误要用声音来报警而不是在屏幕上显示呢,这是因为POST的检测过程在显示卡初始化之前,也就是说这时还是“黑屏”阶段,所以在POST的过程中发现了一些致命错误是无法在屏幕上显示出来的。
下一步BIOS将检查显示卡的BIOS,找到之后调用它的初始化代码,由显卡BIOS找来完成显示卡的初始化。大多数显示卡在这个过程通常会在屏幕上显示出一些显示卡的信息,如生产厂商、图形芯片类型、显存容量等内容,这也就是我们开机看到的第一个画面。查找完所有其他设备的BIOS之后,系统BIOS将显示它自己的启动画面,其中包括有系统BIOS的类型,序列号和版本号等内容,同时屏幕左边中上角会出现主板信息代码,包括BIOS的日期、主板芯片组型号、厂家的代码等。接着系统BIOS将检测CPU的类型和工作频率,并将结果显示在屏幕上;然后BIOS开始测试主机的内存容量,并在屏幕上显示内存测试数值。下一步BIOS将开始检测系统中安装的一些标准硬件设备:硬盘、CD-ROM、软驱、串行和并行接口等设备。标准设备检测完毕后,系统BIOS内部支持即插即用的代码将开始检测和配置系统中安装的即插即用设备。这时最常出现的不能启动故障就是找不到硬盘,除线路接触不好外,一般找不到硬盘的原因,主要是硬盘物理损坏,也有可能是硬盘主引导区信息被病毒破坏了。
到此所有硬件都已经检测配置完毕,BIOS会重新清屏并在屏幕上方显示出一个系统配置表,其中简略地列出安装的各种标准硬件设备及相关工作参数。接下来系统BIOS将更新ESCD(扩展系统配置数据)。ESCD是系统BIOS用来与操作系统交换硬件配置信息的数据,这些数据被存放在CMOS中。通常ESCD数据只在系统硬件配置发生改变后才会进行更新,并不是每次启动都需要更新。ESCD数据更新完毕后,系统BIOS的启动代码将进行它的最后一项工作,即根据用户指定的启动顺序从软盘、硬盘或光驱启动。以从C盘启动为例,系统BIOS将读取并执行这个活动分区的分区记录,主引导记录接着从分区表中找到第一个活动分区,然后读取并执行这个活动分区的分区引导记录 。如果在这时候启动出错,那十有八九是软件故障了,软件故障的具体原因很多,概括起来一般无外乎是引导文件、系统文件丢失或被恶意修改,不过由于硬盘磁道损害而导致系统文件读取失败的原因也不能排除。
完成上述各项检测后,系统进入Windows并执行各种应用程序的启动,这样整个启动过程就结束了。 、有相当多的客户遇到了机器无法正常启动进入Windows的问题。当他们启动电脑的时候,Windows会在启动过程中自动重启,之后会看到系统启动的高级菜单,但是无法进入任何一项,甚至在启动中蓝屏。
原因
==
经过十一期间的Live Debugging,发现这个问题发生是由于系统注册表中的下面这个键值被破坏了。
HKEY_LOCAL_MACHINE\ControlSet001\Control\ServiceGroupOrder\List
这个键值是用来控制Windows中所有驱动和服务的启动顺序。如果这个键值被破坏的话,Windows无法正常加载系统服务和设备驱动,因此无法正常启动。
解决方案
====
客户的故障样机在修改过List键值之后可以正常启动。我们可以用下面的方法来修改这个键值。
1. 将SYSTEM hive从有问题的机器上复制出来
2. 在一台好的机器上用注册表编辑器加载这个Hive
3. 修改ControlSet001\Control\ServiceGroupOrder\List键值来删除其中多余的空字符串。你可以直接在注册表编辑器里修改它或者将其导出到一个REG文件中修改,然后再导入到注册表中。
4. 修改之后卸载这个SYSTEM Hive
5. 将其复制到有问题的机器上来看一下问题是否得以解决
以上提供的方法,用户端无法独立完成,目前仍然建议用户通过备份数据一键恢复或者重新安装系统解决.
微软表示无法直接从用户的机器上找到哪个程序修改了注册表,只有在对该键值监控的时候出现问题才有可能找到根本原因.
以上就是电脑重启无法开机的全部内容,..。