电脑如何录屏幕?方法一、笔记本自带的录屏很多人使用电脑好几年,都不知道电脑还有自带的录屏功能。电脑录屏功能在哪里?Windows10、11的电脑有自带的录屏功能——Xbox Game Bar,它可以帮助我们录制电脑屏幕。那么,电脑如何录屏幕?一起来了解一下吧。
在电脑上如何录屏?录屏的方式与有很多,下面介绍2个比较好用的。分别适用于临时录屏和专业化录屏。
电脑录屏推荐1:QQ录制
QQ录屏,是一款免费、不限时长的电脑屏幕录制,它能够满足你对一个电脑屏幕录制的基本要求:轻松、快速、简单又免费。直接打开QQ之后,按下【Ctrl+Alt+S】,之后选择声音,即可开始录制。
不足之处:录制的也比较大、或者比较长的时候,可能会出现中间无法暂停和文件比较大的不便之处。QQ录屏在使用过程中会不定期出现广告弹窗,这可能会影响用户的使用体验。
电脑录屏推荐2:数据蛙录屏
这是一款功能强大,能够实现流畅、稳定的屏幕录制,且易于使用的录屏,可以帮助小伙伴轻松的记录和分享屏幕上的操作内容。可自定义清晰度、可录制外部声音和内部声音、可开启摄像头录制、可设定排除干扰窗口等高级功能,让录制效果更佳。即可直接录制,不限时长。
步骤1:在网站上好了录屏后,在主界面的上面,选择最为左侧的【录制】。
步骤2:进入【录制】的相应设置界面后,小伙伴可以根据自己的录制需求,调整排除窗口、扬声器、摄像头、麦克风、录制水印等等方面,最后点击右侧的REC开始录制。
电脑如何屏幕录制?
1.win10内置的Xbox Game Bar,它具有轻量级、易用性、录制简便等特点,可以对电脑上的内容(除空白桌面)进行录制。
2.如果您需要经常录制电脑屏幕,想要录制电脑上不同的内容,比如游戏、、音频等,可以考虑使用专业录制电脑屏幕的,比如蛙录屏。如果您也想更好地录制电脑屏幕,可以试试蛙录屏这款录屏咧!
温馨提醒:录屏单次最长可录制 2 小时,且只能录制计算机声音,不能录制外部声音,例如环境声和人声。
不同的电脑管家版本录制屏幕操作略有不同,您可以根据计算机当前版本,选择对应的操作。
查看电脑管家版本:打开电脑管家,点击右上角四个点图标,点击关于,查看当前管家版本。
一、电脑管家为 12.0 及以上版本时
1.点击任务栏中的控制中心图标,打开控制中心。
2.点击录屏图标,开始录制电脑全屏。
温馨提醒:
1>若您的计算机支持智慧快录功能且管家版本在12.0及以上,此时控制中心将不再显示录屏图标,而显示智慧快录图标,您可以点击智慧快录,根据需要选择录制方式。
2>智慧快录单次最长可录制12小时,可以选择录制麦克风声音或声音。
3.点击桌面上方的红色计时按钮,完成录屏。
4.录制完成后,的默认保留路径为D:\Huawei Share\Screenshot,您也可以点击桌面右下角的缩略图,浏览或打开位置。
二、电脑管家为 11.x 版本时
1.点击任务栏中的电脑管家图标,进入电脑管家通知中心界面。
2.点击左下角的录屏图标,开始录制电脑屏幕。
3.点击桌面上方的红色计时按钮,完成录屏。

在许多情况下,我们可能需要在电脑上录制屏幕,电脑录屏是一种强大的功能,可以帮助我们捕捉屏幕上的活动,并保存为文件。我将给大家介绍如何使用电脑进行录屏,让你轻松掌握这一技巧,以便根据需要录制高质量的屏幕内容。
方法一、笔记本自带的录屏
很多人使用电脑好几年,都不知道电脑还有自带的录屏功能。电脑录屏功能在哪里?Windows10、11的电脑有自带的录屏功能——Xbox Game Bar,它可以帮助我们录制电脑屏幕。下面是使用它录制电脑屏幕的操作步骤:
步骤:打开需要录制的内容,在键盘上按下【Win+G】,可以快速打开Xbox Game Bar,点击【音频】小组件,可以设置录制的声音,点击圆形的录制按钮,开始录制。
方法二、QQ录屏
QQ录屏简单易用,是一款可以快速上手的录屏。在您的win10电脑上,电脑QQ,即可使用QQ录屏功能进行win10录屏。
步骤:电脑QQ之后,使用QQ热键【Ctrl+Alt+S】可快速打开QQ录屏,你可以直接进行全屏录制,也可以选择录制范围进行录制。
最后希望此回答能够解决您的疑惑,帮助您选择一款好用的录屏,以及掌握电脑录屏的功能。
温馨提醒:录屏单次最长可录制 2 小时,且只能录制计算机声音,不能录制外部声音,例如环境声和人声。
不同的电脑管家版本录制屏幕操作略有不同,您可以根据计算机当前版本,选择对应的操作。
查看电脑管家版本:打开电脑管家,点击右上角四个点图标,点击关于,查看当前管家版本。
一、电脑管家为 12.0 及以上版本时
1.点击任务栏中的控制中心图标,打开控制中心。
2.点击录屏图标,开始录制电脑全屏。
温馨提醒:
1>若您的计算机支持智慧快录功能且管家版本在12.0及以上,此时控制中心将不再显示录屏图标,而显示智慧快录图标,您可以点击智慧快录,根据需要选择录制方式。
2>智慧快录单次最长可录制12小时,可以选择录制麦克风声音或声音。
3.点击桌面上方的红色计时按钮,完成录屏。
4.录制完成后,的默认保留路径为D:\Huawei Share\Screenshot,您也可以点击桌面右下角的缩略图,浏览或打开位置。
二、电脑管家为 11.x 版本时
1.点击任务栏中的电脑管家图标,进入电脑管家通知中心界面。
2.点击左下角的录屏图标,开始录制电脑屏幕。
3.点击桌面上方的红色计时按钮,完成录屏。
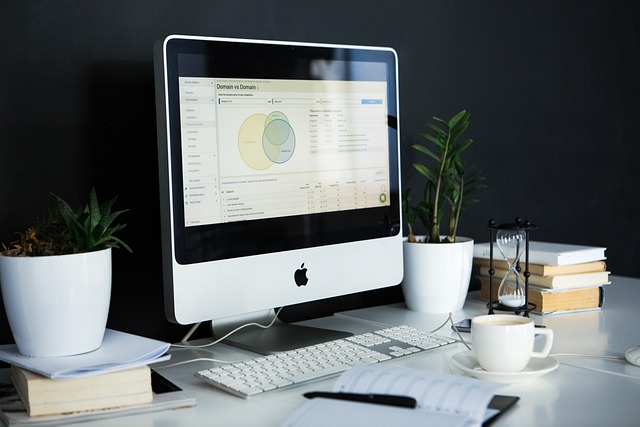
以上就是电脑如何录屏幕的全部内容,方法1:自带录屏功能小编要分享的第一个电脑录屏的方法,就是使用电脑内置的电脑录屏进行录屏。操作方法上面只需要按下快捷键【Win+G】键,即可打开内置的录屏进行录屏。