笔记本电脑能当显示器用吗?笔记本当显示器使用需要笔记本本身支持双向视频传输。目前大部分笔记本的HDMI接口仅支持输出,不支持视频输入;只有少部分的笔记本是支持双向传输功能,如Alienware。如果笔记本本身不支持视频输入,可以借助USB采集卡来实现。以下是详细介绍:1、大部分笔记本的HDMI接口是用来输出的,不支持视频输入功能,那么,笔记本电脑能当显示器用吗?一起来了解一下吧。
使用笔记本电脑充当显示器的方法是通过连接外部设备,如HDMI线或无线投屏技术。
1. 使用HDMI线连接
HDMI(高清晰度多媒体接口)线是一种常用的连接设备,可以将笔记本电脑与其他显示设备(如电视、投影仪等)连接起来。要使用HDMI线将笔记本电脑充当显示器,首先需要在笔记本电脑上找到HDMI输出端口,通常位于侧面或背面。然后,将HDMI线的一端插入笔记本电脑的HDMI端口,另一端插入需要显示的设备(如电视)的HDMI输入端口。在连接完成后,需要在笔记本电脑上进行显示设置,选择将屏幕输出到外部设备。
2. 使用无线投屏技术
无线投屏技术是一种便捷的连接方式,可以通过无线网络将笔记本电脑的屏幕内容传输到其他显示设备上。要使用无线投屏技术,首先需要确保笔记本电脑和目标设备(如智能电视)都支持相应的无线投屏协议,如Miracast、Chromecast等。然后,在笔记本电脑上打开无线投屏功能,搜索可用的设备,并选择需要连接的目标设备。连接成功后,笔记本电脑的屏幕内容将会无线传输到目标设备上显示。
3. 使用软件实现屏幕共享
除了硬件连接方式外,还可以使用软件实现屏幕共享。例如,可以使用Windows系统自带的“投影”功能,将笔记本电脑的屏幕内容投影到其他设备上显示。

不可以。根据查询相关公开信息显示,笔记本上的HDMI和VGA接口是视频输出接口而并非视频输入接口,所以笔记本是不能作为显示器使用的。笔记本电脑,其最大的特点就是机身小巧,相比PC携带方便,是一种小型、可便于携带的个人电脑,通常重1-3公斤。

使用AirDroid Cast实现电脑投屏到其他设备以及其他设备投屏到电脑,可以分别按照以下步骤进行:
一、其他设备投屏到电脑(以手机为例):
在电脑和手机上都安装AirDroid Cast应用程序。
在电脑上启动AirDroid Cast应用程序,并点击“无线”按钮。此时,电脑会生成一个投屏码。
在手机上打开AirDroid Cast应用程序,并输入电脑上显示的投屏码。点击“开始投屏”按钮,建立连接。
连接成功后,手机的屏幕内容将实时传输到电脑屏幕上。
二、电脑投屏到其他设备(以手机为例):
在电脑和手机上都安装AirDroid Cast应用程序。
在手机上启动AirDroid Cast应用程序,并点击“接收投屏”按钮。此时,手机会生成一个投屏码或显示一个二维码。
在电脑上打开AirDroid Cast应用程序,并点击“投出”按钮。然后,输入手机上显示的投屏码。
连接成功后,电脑的屏幕内容将实时传输到手机屏幕上。你可以在手机上查看和操作电脑屏幕。
笔记本不可以当显示器用。笔记本的显示屏是通过排线于笔记本的机身部分连接,用来显示画面。
笔记本上面的VGA接口,DVI口,HDMI接口等是用来连接外接的显示设备,用于信号输出的。
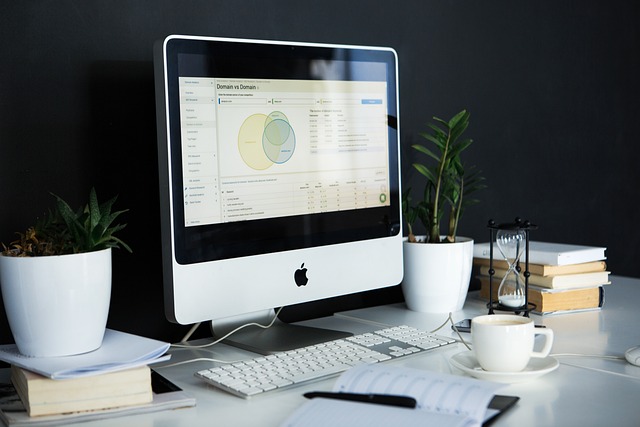
笔记本电脑显示器可以当台式机显示器使用,但需要通过一定的连接方式和设备实现。
首先,笔记本电脑的显示器通常是通过排线与主板连接的,没有像台式机显示器那样的VGA、HDMI等视频接口,因此需要一些转接设备来实现连接。例如,可以使用HDMI转接线或USB-C转HDMI适配器将笔记本电脑的HDMI输出连接到台式机显卡的HDMI输入上。
其次,需要注意的是,笔记本电脑的显示器分辨率和刷新率可能与台式机显卡的输出不匹配,导致显示效果不佳或出现闪烁等问题。因此,在选择转接设备和设置分辨率、刷新率等参数时需要特别注意。
另外,使用笔记本电脑显示器作为台式机显示器时,还需要考虑显示器的亮度、色彩等质量因素,以确保显示效果符合要求。
在具体实现上,可以通过以下步骤进行连接和设置:首先准备好所需的转接设备和线缆,将笔记本电脑的HDMI输出连接到台式机显卡的HDMI输入上;然后在Windows系统中,进入“显示设置”界面,选择“多个显示器”选项,将笔记本电脑显示器设置为“扩展这些显示器”;最后根据实际需要调整分辨率、刷新率等参数,并设置好主显示器和副显示器的位置和大小。
总的来说,虽然笔记本电脑显示器可以作为台式机显示器使用,但需要通过一定的连接方式和设备实现,并需要注意分辨率、刷新率等参数的匹配以及显示器的质量因素。
以上就是笔记本电脑能当显示器用吗的全部内容,笔记本不可以当显示器用。 笔记本的显示屏是通过排线于笔记本的机身部分连接,用来显示画面。笔记本上面的VGA接口,DVI口,HDMI接口等 是用来连接外接的显示设备,用于信号输出的。