win10桌面没有我的电脑图标?Win10桌面图标没有此电脑的解决方法如下:方法一:使用快捷键 在键盘上按下“Win键”+“E键”,即可调出此电脑图标。方法二:通过设置菜单 鼠标右键点击桌面上的任意空白区域,然后选择“个性化”菜单,那么,win10桌面没有我的电脑图标?一起来了解一下吧。
一、通过“个性化”恢复桌面图标
首先,我们可以通过“个性化”来恢复桌面图标。具体操作如下:
1右键点击桌面空白处,选择“个性化”;
2在打开的窗口中,选择“主题”;
3在“主题”选项卡中,点击“桌面图标设置”;
4在弹出的窗口中,勾选需要显示的图标,然后点击“应用”和“确定”即可。
二、通过“属性”恢复桌面图标
如果上述方法无法恢复桌面图标,我们可以尝试使用“属性”来恢复。具体操作如下:
1右键点击桌面空白处,选择“属性”;
2在打开的窗口中,选择“桌面”;
3在“桌面”选项卡中,点击“自定义桌面”;
4在弹出的窗口中,勾选需要显示的图标,然后点击“应用”和“确定”即可。
三、通过“文件资源管理器”恢复桌面图标
如果上述两种方法都无法解决问题,我们可以尝试使用“文件资源管理器”来恢复桌面图标。具体操作如下:
1打开“文件资源管理器”;
2在左侧列表中选择“桌面”;
3在右侧窗口中,找到需要恢复的图标,右键点击它,选择“发送到”;
4在弹出的菜单中,选择“桌面(快捷方式)”,即可将图标恢复到桌面。
四、通过“注册表”恢复桌面图标
如果上述方法仍然无法解决问题,我们可以尝试使用“注册表”来恢复桌面图标。具体操作如下:
1按下“Win+R”组合键,打开“运行”窗口;
2输入“regedit”,打开“注册表编辑器”;
3找到以下路径:HKEY_LOCAL_MACHINE\SOFTWARE\Microsoft\Windows\CurrentVersion\E**lorer\Desktop\NameSpace;
4在“NameSpace”下找到需要恢复的图标,右键点击它,选择“删除”;
5关闭“注册表编辑器”,然后重新启动电脑,即可看到图标已恢复到桌面。
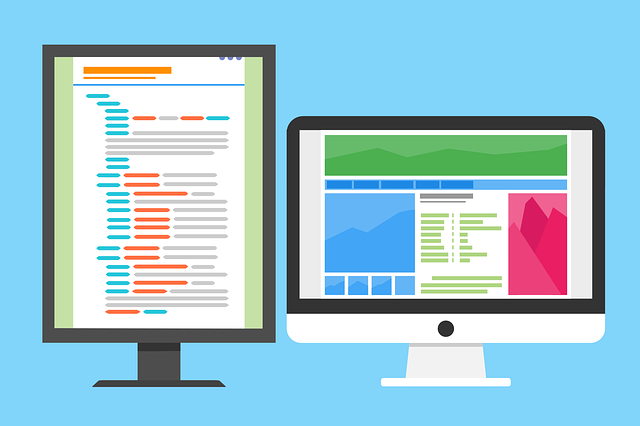
打开“我的电脑”,查看---选项
查看---不显示隐藏的文件、文件夹和驱动器---确定
选中需要隐藏的的快捷方式---右键---属性,在常规选项卡中勾选隐藏后应用。
1、在桌面空版白处右击,选择‘个性化’。
2、选择‘主题’,再选择‘桌面图标设置’
3、将‘计算机’选择勾选,点击确定
之后熟悉的我的电脑图标就出现在了桌面上
细心的用户反馈说打开win10正式版时发现桌面上没有“我的电脑”图标,影响正常操作,之前的Windows操作桌面都会显示我的电脑图标。win10桌面没有显示我的电脑图标怎么解决?其实需要通过简单设置即可。下面我们一起看下设置步骤。
方法一:
1、可以看到桌面上面没有我的电脑;
2、在桌面空白处点击右键,选择“个性化”;
3、选择“主题”“桌面图标设置”;
4、将“计算机”勾选,然后点击“应用”,然后点击“确定”;
5、回到桌面上面,可以看到“这台电脑”,已经在桌面上显示出来,win10我的电脑名字是“此电脑”。
方法二:
1、点开“回收站”,然后可以点向上的那个箭头,或者直接点击旁边的桌面。进入桌面;
2、看到桌面上面有“这台电脑”,直接将他拖到桌面;
3、这种方法是建立快捷方式。
上述就是win10桌面没有显示我的电脑图标的解决方法,以上的两种方法都可以显示我的电脑,希望此教程内容能够帮助到大家。
Win10桌面图标没有此电脑的解决方法如下:
方法一:使用快捷键
在键盘上按下“Win键”+“E键”,即可调出此电脑图标。
方法二:通过设置菜单
鼠标右键点击桌面上的任意空白区域,然后选择“个性化”菜单,在左侧菜单栏中点击“主题”,接着在右侧窗口中找到“桌面图标设置”,点击进入。在弹出的窗口中,勾选“计算机”就可以再桌面上添加“此电脑(我的电脑)”的图标了。
方法三:使用文件夹
双击打开“此电脑”或者在文件夹地址栏中输入“我的电脑”,图标就会出现在你的面前。
以上方法仅供参考,如不能解决问题,可咨询专业的计算机专业人士。

以上就是win10桌面没有我的电脑图标的全部内容,win10图标默认是没有在桌面显示的,需要手动在桌面图标设置窗口中选中才会显示。步骤如下:1. 右击桌面空白处,弹出菜单选择“个性化”。2. 点击“主题”,点击“桌面图标设置”。3. 点击勾选“计算机”。