电脑发现不了蓝牙耳机?先在其他电脑上尝试连接蓝牙耳机,排除耳机故障。笔记本蓝牙故障排查办法一:1、检测你的系统蓝牙驱动是不异常,右键打开我的电脑-属性,进入电脑属性页面;2、在电脑设备页面打开“设备管理器”进入;3、在设备管理器里找到蓝牙设备,正常驱动的话应该如下图这个状态,若有异常,那么,电脑发现不了蓝牙耳机?一起来了解一下吧。
原因:电脑的蓝牙驱动安装可能出现问题。
解决方法(以win7系统为例):
1、首先右键点击电脑中的“计算机”图标,选择“属性”。
2、然后在打开的窗口中点击左侧的“设备管理器”。
3、然后点击其他设备,找到蓝牙驱动,可以看到此时驱动前方有黄色的感叹号图标,说明驱动有问题。
4、此时可以右键点击蓝牙设备选项,点击“更新驱动程序软件”。
5、点击“自动搜索更新的驱动程序软件”。
6、即可将原本的驱动程序进行更新安装,如果不行就可以自行下载驱动程序进行安装即可。
确保蓝牙功能已开启、确保蓝牙耳机已开启并处于可被搜索状态。
1、在电脑上,打开设置,找到设备管理器,展开蓝牙和其他设备,确保蓝牙功能已开启。
2、长按蓝牙耳机的电源键开机,并确保其处于可被搜索状态,通常会有指示灯提示。
故障原因:可能是耳机没电或设置方法不对。
1、耳机必须电力充足。蓝牙耳机电力不足或没电时,搜不到。
2、耳机必须处于可发现状态才能被搜到。一般,长按耳机的电源键超过7秒,开始提示灯闪烁,表明耳机目前处于被发现状态,才能被搜到。
3、配对时,高版本的蓝牙耳机直接成功,低版本的需要输入配对码。一般是0000或1234。
4,电脑系统里的耳机驱动有问题,需要重新安装更新。
解决方法:
1、首先,我们先确认能否在系统的控制面板中找到“Realtek高清晰音频管理器”软件,打开系统中的控制面板。
2、如果已经安装了Realtek高清晰音频管理器应用软件的话,是可以找得到的。如果没有安装的话,可以尝试安装该驱动程序管理软件。
3、这里,我们可以利用安全软件来进行驱动程序的安装,点击打开安全软件主页面菜单,选择“功能大全”菜单。
4、在软件大全页面中,点击选择驱动程序管理软件并下载安装。
5、驱动管理软件安装完毕之后,点击软件主页面上的“驱动管理”按钮,检测硬件的驱动程序,并安装对应的声卡驱动软件。
6、声卡驱动程序安装完毕之后,重新启动计算机,在控制面板程序和功能管理页面中可以找到对应的驱动程序就可以了。
先在其他电脑上尝试连接蓝牙耳机,排除耳机故障。
笔记本蓝牙故障排查办法一:
1、检测你的系统蓝牙驱动是不异常,右键打开我的电脑-属性,进入电脑属性页面;
2、在电脑设备页面打开“设备管理器”进入;
3、在设备管理器里找到蓝牙设备,正常驱动的话应该如下图这个状态,若有异常,蓝牙设备前面会有一个黄色的感叹号出现!当然你也可右键单击你的蓝牙设备,更新一下你的蓝牙驱动;
办法二:
1、打开开始菜单,进入控制面板;
2、在控制面板页面,选中“系统与安全”;
3、在系统与安全页面选中“管理工具”;
4、在管理工具列表中,双击“服务”点击服务列表页面;
5、在服务列表中找到蓝牙设备的系统服务,正常状态 下时已启动,如果未启动请右键单击服务,在右键菜单中启动 服务。
办法三:
1、在你的电脑右下角找到蓝牙标示,然后右键单击蓝牙标示,跳出菜单,单击“点击设置”;
2、在设置页面将“允许Bluetooth设备查找此计算机”、“允许Bluetooth设备连接到此计算机”前面的复选框勾选,如下图所示,然后打开应用。

答案:
笔记本电脑搜索不到蓝牙耳机可能有以下几种原因:
1. 蓝牙功能未开启。
解释:
笔记本电脑如果没有开启蓝牙功能,自然无法搜索到蓝牙耳机。确保在笔记本电脑的设置或控制面板中开启了蓝牙。
2. 蓝牙驱动程序问题。
解释:
如果蓝牙驱动不兼容或已损坏,可能导致电脑无法正确识别蓝牙耳机。此时可以尝试更新或重新安装蓝牙驱动。
3. 蓝牙设备可见性设置。
解释:
部分蓝牙耳机默认不处于可被搜索的状态,需要手动设置为“可见”或“可检测”。检查蓝牙耳机的设置,确保其处于可被搜索的状态。
4. 蓝牙版本不兼容。
解释:
如果笔记本电脑的蓝牙版本与耳机的蓝牙版本不兼容,可能导致搜索不到。确认双方蓝牙版本是否匹配,或尝试更新笔记本电脑的蓝牙版本。
5. 超出蓝牙连接范围。
解释:
如果笔记本电脑与蓝牙耳机距离过远,超出了蓝牙的有效连接范围,也可能导致搜索不到。
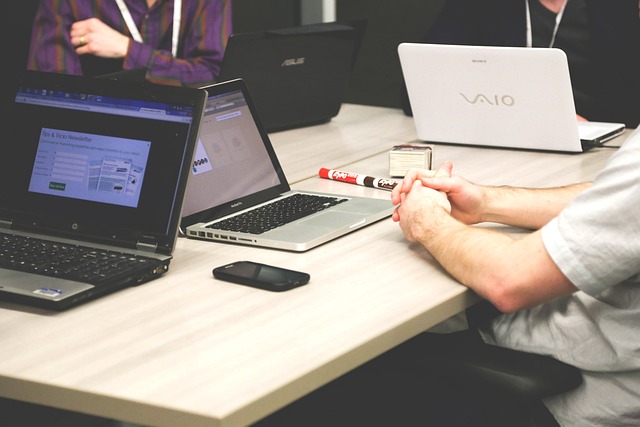
以上就是电脑发现不了蓝牙耳机的全部内容,处理方法如下:方法一:1、在电脑左下角点击【开始】图标,然后点击打开【控制面板】。2、控制面板里点击【系统和安全】。3、接着在系统和安全设置中点击打开【管理工具】。4、鼠标双击打开管理工具中的【服务】工具。5、在服务中找到【BitLockerDriveEncryptionService】,这个是蓝牙。