苹果电脑如何连接投影仪?要将电视作为显示器使用,可以使用以下方法之一连接iPad或Mac电脑:1. 使用HDMI线连接:将iPad或Mac电脑的HDMI输出端口连接到电视的HDMI输入端口。然后在电视上选择相应的HDMI输入源。2. 使用Lightning数字AV适配器(仅适用于iPad):将Lightning数字AV适配器插入iPad的Lightning端口,那么,苹果电脑如何连接投影仪?一起来了解一下吧。
要将电视作为显示器使用,可以使用以下方法之一连接iPad或Mac电脑:1. 使用HDMI线连接:将iPad或Mac电脑的HDMI输出端口连接到电视的HDMI输入端口。然后在电视上选择相应的HDMI输入源。2. 使用Lightning数字AV适配器(仅适用于iPad):将Lightning数字AV适配器插入iPad的Lightning端口,然后将HDMI线插入适配器的HDMI端口,并将另一端连接到电视的HDMI输入端口。然后在电视上选择相应的HDMI输入源。3. 使用AirPlay(仅适用于Mac和iPad):将Mac或iPad与同一Wi-Fi网络连接后,使用AirPlay将屏幕镜像到电视上。请注意,要使用电视的扬声器播放声音,您需要将音频输出设置为“电视”。可以在Mac或iPad的“系统偏好设置”或“设置”>“音频输出”中更改该设置。
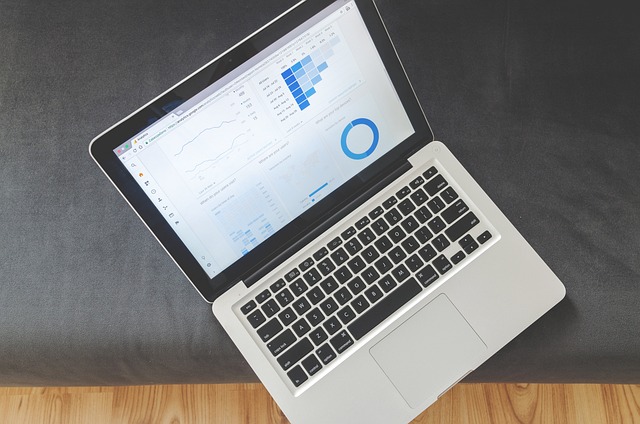
1、将笔记本和投影仪的电源线插上。
2、然后将视频线分别连接到电脑和投影仪上,当然,将功放的音频线也插上。
3、打开投影仪的电源开关,右面会有电源灯。打开电脑。
4、接下来需要按下组合键:Fn + F4。
5、然后就可以看到连接成功了。
MacBook连接投影仪方法
1、首先,将外接显示器连上电源,再将数据线连接上MacBook,这时打开显示器,系统会自动识别。
2、打开系统偏好设置,进入显示器设置。
3、点开显示器选项后可以看到两个屏幕设置页面,其中分辨率等相关设置Mac自动会优化无需手动设置。
4、这时候问题来了,第一次使用Mac外接显示器的朋友会发现,在Mac操作时,外接的显示器并不会投影Mac屏幕所显示的内容,这是Mac独有的“排列”显示功能。
5、还可以设置主显示器,所谓主显示器就是系统Dock、桌面和statusbar所在的显示器。设置方法非常简单,直接拖拽这里最上边的小白条即可。
6、如果不喜欢这种并列显示的方式,也可以切换会传统的直接投影模式,勾选图中的“镜像显示器”就可以让Mac和外接显示器的显示内容保持同步了。
Mac苹果电脑连接投影仪
苹果电脑因为没有具备投影机常规的HDMI接口或者VGA接口,因此很多小伙伴在苹果电脑连接投影仪时都会存在困惑,其实这个问题很好解决,下面就跟我一起了解下吧。
工具/原料
MacBook投影仪转换接头(DisplayPort转VGA或USB-C转VGA )
方法/步骤
首先:外接显示器连接电源,将数据线通过转换接头连接上MAC(苹果笔记本电脑仅具有USB-C接口或者DisplayPort 接口,因此需通过转接头进行连接)连接好之后,系统会自动识别,在苹果电脑端打开系统偏好设置,进入显示器设置进入显示器选项后我们可以看到两个屏幕设置页面,其中分辨率等相关设置Mac自动会优化无需手动设置。如果第一次使用Mac外接投影机,外接的显示器并不会投影Mac屏幕所显示的内容,这是Mac独有的“排列”显示功能。相当于Windows系统的“扩展”模式。(如果你不喜欢这种并列显示的方式,也可以切换会传统的直接投影模式)勾选图中的“镜像显示器”就可以让你的苹果笔记本电脑和投影机的显示内容保持同步了。6此外,苹果笔记本电脑与投影机的连接,与其他显示器如(电视机)的连接是一样的,请参考执行即可实现
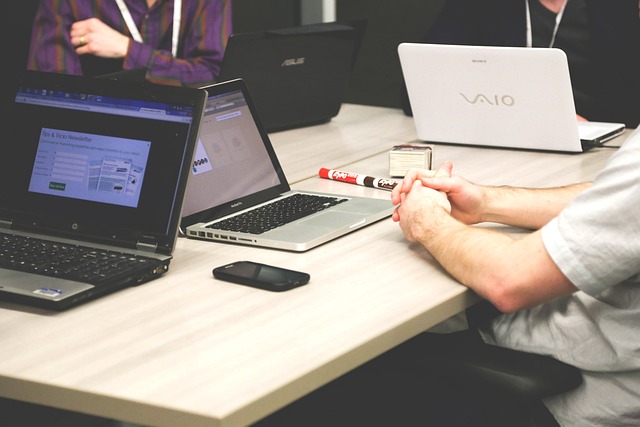
将applePen与投影仪连接如下:
由于Apple只有USB-CDP(显示端口)端口,笔记本电脑与投影机的连接需要一个转换连接器,这必须单独购买。
1、第一步:准备一条VGA线。
2、第二步:将DP连接到HDMI和VGA适配器,并将它们连接到您的计算机。
3、第三步:选择连接后,需要在MAC系统中做一些简单的设置。打开系统首选项并进入显示设置。
4、第四步:进入显示选项后,我们可以看到两个屏幕设置页面,在这个页面中,Mac将自动优化分辨率等相关设置,无需我们手动设置。然后检查镜子显示。连接完成后,可以执行其他正常操作。
以上就是苹果电脑如何连接投影仪的全部内容,首先:外接显示器连接电源,将数据线通过转换接头连接上MAC(苹果笔记本电脑仅具有USB-C接口或者DisplayPort 接口,因此需通过转接头进行连接)连接好之后,系统会自动识别,在苹果电脑端打开系统偏好设置,进入显示器设置进入显示器选项后我们可以看到两个屏幕设置页面。