电脑桌面图标突然变大?1、在win10系统桌面,右击,选择“显示设置”。2、找到“缩放与布局”--“更改文本应用等项目的大小”就可以选择文本及项目的大小显示了。方法三 按住ctrl键,滚动鼠标滚轮,图标就会集体变大、那么,电脑桌面图标突然变大?一起来了解一下吧。
这个是因为你的显卡驱动没有装好的原因,如果原先是好的氏局顷突腊困然间不好可能是硬件或驱动冲突或系统破坏造成的,你再重装一次就歼陆可以了,你可以去设备管理器中可以看到你的显卡可能是呈黄色圈圈的,这代表没有装好驱动.
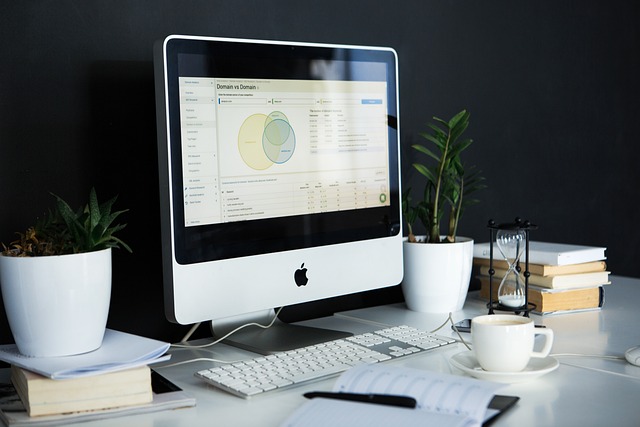
电脑图标突然变大,很可能是因为屏幕分辨率设置发生了改变,或者是不小心触发了系统的缩放功能。当屏幕分辨率降低时,桌面上的图标和文本会相应增大以适应屏幕;同样,如果开启了缩放功能,也可能导致图标变大。
详细来说,电脑图标大小的变化通常与以下几个因素紧密相关:
1. 屏幕分辨率调整:屏幕分辨率是指屏幕上水平和垂直方向的像素点数。如果分辨率设置得较低,那么屏幕上的内容就会显得更大,因为相同的像素点数要分布在更少的空间内。例如,将分辨率从1920x1080降低到1366x768,你会注意到图标和文本都变大了。
2. 系统缩放设置:为了方便视力不佳的用户,操作系统通常提供了缩放功能,可以放大屏幕上的所有内容。如果无意中更改了这些设置,图标大小也会随之改变。
3. 桌面图标设置:在桌面空白处右键单击,选择“查看”或类似的选项,可以调整桌面上图标的大小。这可能是最直接的原因,尤其是如果其他人使用了你的电脑并更改了这些设置。
4. 显卡驱动或软件问题:虽然不太常见,但有时显卡驱动程序的错误或冲突也可能导致显示设置发生变化,进而影响图标大小。
为了解决这个问题,你可以尝试调整屏幕分辨率、检查并重置系统缩放设置、直接在桌面上更改图标大小设置,或者更新显卡驱动程序。
有两种情况可能引起这种状态:
1、一种是电脑桌面超出电脑屏幕是因为设置的分辨率高于最佳分辨率,显示器不支持缩放引起的。这种情况下一般表现为显示部分和未显示部分相比尺寸近似。可以重新设置桌面分辨率为最佳分辨率恢复,步骤如下:
①鼠标右键点击桌面空白处,选择“属性”菜单 。
②在对话框窗口,选择“设置”标签页。
③向分辨率降低方向调节“屏幕分辨率”的滑块,调节后点击“应用”按钮进行测试,如果恢复正常的话,点击接受此分辨率,如果效果不好,可以取消应用此分辨率后,再测试下一个分辨率。直至正常显示。
2、另外一种情况就是调节了显示器的显示位置造成的,这种情况下一般未显示部分占很少的比例,比如只有一个图标甚至更少的未显示出来,这种情况下,通常可以按下液晶面板上的“auto”键进行自动设置,或者调出显示器的菜单,找到“水平位置”和“竖直位置”项进行调节即可。
电脑的图标出现问题的话,可以通过进入到电脑的控制面板中找到相关的修复工具。
进入到电脑的控制面板中的桌面图标设置的页面中后,可以对桌面进行默认值进行修复。
如果需要对我的电脑桌面进行修改的话,我们可以在当前页面中找到相关的修改功能,并点击进入到相关的页面中修复。

方法一
1 在win10系统桌面,右击,选择“显示设置”。
2 找到“缩放与布局”--“更改文本应用等项目的大小”就可以选择文本及项目的大小显示了。更改完毕,点击应用——确定。
3 然后弹出提示框,注销电脑可以生效。单击“立即注销”。
方法二
按住ctrl键,向下滑动滚轮,图标就会集体变小
方法一
桌面右键---查看 选择大、中、小图标
方法二
1、在win10系统桌面,右击,选择“显示设置”。
2、找到“缩放与布局”--“更改文本应用等项目的大小”就可以选择文本及项目的大小显示了。
方法三
按住ctrl键,滚动鼠标滚轮,图标就会集体变大、缩小
以上就是电脑桌面图标突然变大的全部内容,1 在win10系统桌面,右击,选择“显示设置”。2 找到“缩放与布局”--“更改文本应用等项目的大小”就可以选择文本及项目的大小显示了。更改完毕,点击应用——确定。3 然后弹出提示框,注销电脑可以生效。单击“立即注销”。方法二 按住ctrl键,向下滑动滚轮。