新电脑无法连接网络?那么今天小编就教大家3种方法,解决无法连接网络的问题。一、更新驱动程序1、回到电脑桌面,点击【计算机】右键选择【属性】并打开,弹出页面之后,就点击【设备管理器】。2、打开设备管理器之后,展开【网络适配器】,点击里面的那一串驱动程序,然后右键选择【更新驱动程序】。3、那么,新电脑无法连接网络?一起来了解一下吧。
可能是设置没有打开,或者五法显示,具体的解决办法如下:
1.首先点击桌面”控制面板“。
2.然后点击右上角”类别“,点击”小图标“。
3.点击“windows移动中心”。
4.点击“关闭无线”显示成“打开无线”。
很多小伙伴在使用电脑的时候,经常会出现断网,网络无法连接或者连接不上的情况,反复尝试好几次都没有效果。那么今天小编就教大家3种方法,解决无法连接网络的问题。
一、更新驱动程序1、回到电脑桌面,点击【计算机】右键选择【属性】并打开,弹出页面之后,就点击【设备管理器】。
2、打开设备管理器之后,展开【网络适配器】,点击里面的那一串驱动程序,然后右键选择【更新驱动程序】。
3、在更新驱动程序这里选择第一个【自动搜索更新的驱动程序软件】,点击进去后就会自动更新。
4、更新完成后会显示“已确定该设备的驱动程序软件是最新的”,就可以点击关闭,看看自己的网络有没有连接成功。
二、更改适配器1、点击电脑右下角的【网络图标】,点击【打开网络和共享中心】,就会弹出页面窗口。
2、在窗口内点击【控制面板主页】下面的【更改适配器设置】打开网络连接。
3、在网络连接窗口内,选中【本地连接】右键选择【禁用】,过一会再次右键选择【开启】,这样就可以恢复电脑的网络。
三、启动WLANAutoConfig服务1、在电脑桌面选中【计算机】,右键选择【管理】,就会弹出【计算机管理】的窗口,展开【服务和应用程序】,点击下面的【服务】,鼠标移到中间的名称列表内,往下滑找到【WLANAutoConfig】这个名称。
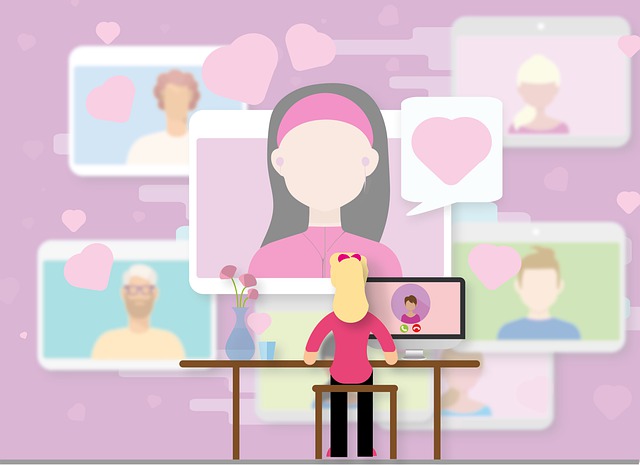
是插网线么 还是无线 无线的话----有可以是没有安装无线网卡驱动;.下载一个驱动软件驱动精灵 就行
如果插网线也连接不上 是网卡驱动没有安装上!!!
总之你下载一个驱动精灵 检测一下!!什么驱动它都会帮你安装上的!重启电脑就可以了
希望能帮助你
采纳哦
近日有不少笔记本电脑用户反映说碰到这样一个状况,就是在连接无线网络的时候,显示无法连接到网络,导致电脑上不了网,遇到这样的问题是怎么回事呢,针对这个问题,接下来将给大家讲解一下笔记本电脑显示无法连接到网络的详细修复步骤吧。
具体步骤如下:
1、检查电脑上面的wifi开关是否打开。有些电脑会有2个开关,一个在电脑侧边上,一个通过键盘实现开关,一般如果这两个开关未打开,无线网络会显示X号,在确认这两个开关都处于打开状态后,再次尝试联网。
2、如果右下角网络图标显示如下,那么再检查一下无线网卡情况。在我的电脑上单击右键——设备管理器——网络适配器,看网卡驱动是否良好。
3、如果无线网卡未启用或者未安装驱动的话,就启用无线网卡或者安装一下无线网卡驱动,无线网卡驱动可以下载后拷贝安装。
4、如果以上都无问题,还是无法连接wifi网络的话,那么可以把wifi密码重新输入一次连接试试。方法就是在无线网络信号上面单击右键——属性。然后重新输入密码,再次连接。
5、也可以将连接不上的无线网络从网络中删除,重新搜索尝试连接。方法如下,首先是打开网络和共享中心。
6、之后,点击管理无线网络。

一般来说,Windows无法连接到这个网络,最可能是由于密码错误;还有一种情况则是由于无线网卡驱动不稳定导致的,这种情况常常是在刚刚升级系统之后就出现了无法连接此网络,或者偶尔出现,但是重启电脑后又可以连了,具体解决方法如下:
情况一:
如果是由于密码错误,那么解决办法当然就是输入正确的密码尝试重新连接即可。
情况二:
1、如果遇到的是第二种情况,那么,首先打开网络设置。
2、切换到拨号上网
3、点击网络适配器
4、选择当前的上网方式
5、点击更改此连接的设置
6、在弹出窗口中,点击配置
7、点击更新驱动程序
8、然后,点击浏览计算机以查找驱动程序软件
9、点击从计算机的设备驱动程序列表中选择
10、最后从中选择其他驱动器即可
以上就是新电脑无法连接网络的全部内容,1、打开设置;2、打开网络的internet;3、选择WLAN;4、向下拉动,找到管理WIFI设置并点击进入;5、向下拉动,找到管理已知网络,点击“忘记”;6、重新连接之前无法连接的网络,会正常提示输入用户名密码,输入后即可连接无线网络。