电脑截图软件?HyperSnap是一款拥有20多年历史的老牌屏幕截图软件,屏幕截图专家,电脑屏幕截图、游戏画面捕捉、视频抓取工具,多种截图方式满足任何区域截图,特色功能有:文本捕捉、图像编辑、滚动页面、延迟捕获。作为老牌截图工具,它以前是很多用户的首选,不仅能抓住标准桌面程序,还能抓取DirectX、那么,电脑截图软件?一起来了解一下吧。
如果您使用的是华为计算机,可以通过以下方法操作:
一、使用键盘快捷键截图
1.通过“ PrtSc ”键截图
(1)全屏截图:按键盘上的“ PrtSc ”键可以全屏截图,截图后您可以前往画图等工具中粘贴截图。
(2)自定义截图:
Windows 11:
a.同时按下“Win+I”键打开设置窗口,点击辅助功能 > 键盘,打开使用“打印屏幕”按钮打开屏幕截图后面的开关(此开关默认关闭)。
b.开启后,按下“ PrtSc ”后您可以根据需要自定义进行截图,截图文件保存在此电脑 > 图片 > 屏幕截图路径下,您也可以前往画图等工具中粘贴截图。
Windows 10:
a.同时按下“Win+I”键打开设置窗口,点击轻松使用 > 键盘,打开使用 PrtScn 按键打开屏幕截图后面的开关(此开关默认关闭)。
b.开启后,按下“ PrtSc ”后您可以根据需要自定义进行截图,截图后可前往画图等工具中粘贴截图。
2.通过“ Win + PrtSc ”键全屏截图:同时按下“ Win + PrtSc ”键可以全屏截图,截图文件保存在此电脑 > 图片 > 屏幕截图路径下,您也可以前往画图等工具中粘贴截图。
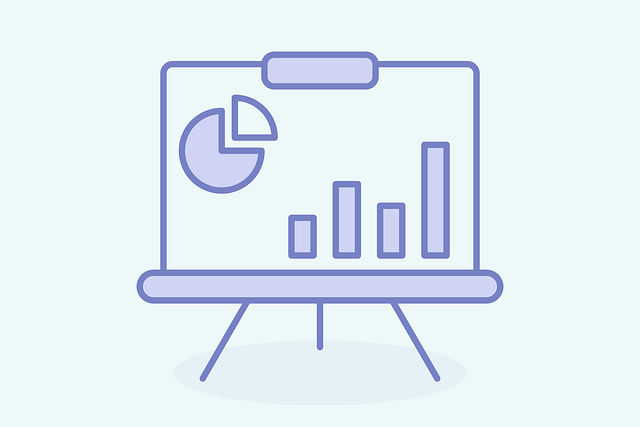
一、快捷键截图
1. Win + shift + S:可以选择截图区域的大小,Ctrl+V粘贴在word、微信等应用里。能否直接编辑修改需视系统版本而定,1809版本可在截图后进行编辑修改(该快捷键其实是调用了OneNote里的截图功能)
2. Prt sc:对整个页面截图,Ctrl+V粘贴,无法直接编辑修改。
3.Win键 + Prt sc:对整个页面截图,无法直接编辑修改,自动保存在此电脑—图片—屏幕截图里。
4.Alt + Prt sc:对打开的窗口进行截图,Ctrl+V粘贴,无法直接编辑修改。
如我在桌面打开了文件资源管理器,按下Alt+ Prt即可对资源管理器界面窗口进行截图。
二、Win10自带截图软件
1.Windows Ink
a.打开要截取的页面,同时按下Win+W键,在弹出的Windows Ink工作区中点击屏幕草图。
b. 此时整个页面就被截取下来,同时进入了编辑状态,可进行涂鸦,画面剪切。图片编辑好后,可选择将图片另存为,或直接复制,粘贴使用。
2.Microsoft Edge浏览器
a.打开Miscrosoft Edge浏览器,点击页面右上角的添加笔记,在弹出的菜单栏中选择剪辑。
b.框选需要截图的页面,向下拖动鼠标,就可以截取网页中长度较长的内容,截图完成后,点击保存,退出笔记视窗。
一、快捷键截图
1. Win + shift + S:可以选择截图区域的大小,Ctrl+V粘贴在word、微信等应用里。能否直接编辑修改需视系统版本而定,1809版本可在截图后进行编辑修改(该快捷键其实是调用了OneNote里的截图功能)
2. Prt sc:对整个页面截图,Ctrl+V粘贴,无法直接编辑修改。
3.Win键 + Prt sc:对整个页面截图,无法直接编辑修改,自动保存在此电脑—图片—屏幕截图里。
4.Alt + Prt sc:对打开的窗口进行截图,Ctrl+V粘贴,无法直接编辑修改。
如我在桌面打开了文件资源管理器,按下Alt+ Prt即可对资源管理器界面窗口进行截图。
二、Win10自带截图软件
1.Windows Ink
a.打开要截取的页面,同时按下Win+W键,在弹出的Windows Ink工作区中点击屏幕草图。
b. 此时整个页面就被截取下来,同时进入了编辑状态,可进行涂鸦,画面剪切。图片编辑好后,可选择将图片另存为,或直接复制,粘贴使用。
2.Microsoft Edge浏览器
a.打开Miscrosoft Edge浏览器,点击页面右上角的添加笔记,在弹出的菜单栏中选择剪辑。
b.框选需要截图的页面,向下拖动鼠标,就可以截取网页中长度较长的内容,截图完缺族成后,点击保存,退出笔记视窗。
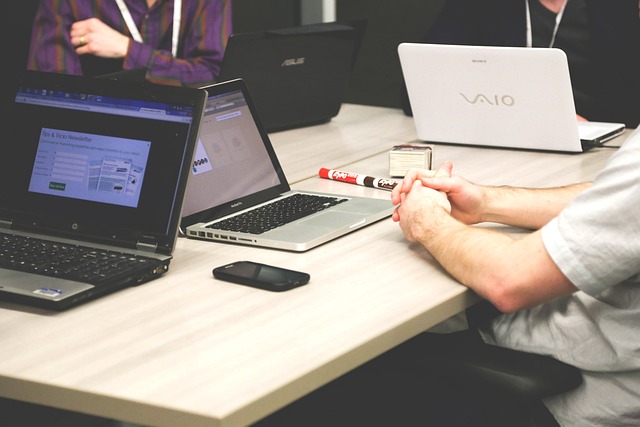
在数字时代,电脑截图已经成为日常工作中不可或缺的工具。今天,我们将为您揭示一些实用且免费的电脑截图软件,让您的工作效率和创造力飙升。
1. Greenshot - 快速高效
Greenshot以其免费且操作简便的特点脱颖而出。它的编辑功能强大,包括图形插入、文字标注、高亮和模糊等,让每一个截图都能完美传达你的想法。不仅如此,Greenshot还支持插件扩展,满足更多个性化需求。
2. Snipaste - 滚动捕捉与便捷编辑
Snipaste的滚动截图功能让捕捉宽水平内容变得轻松,鼠标穿透和精确边缘控制让截图更加精准。它的标注工具集齐全,无论是教学演示还是设计协作,都能轻松应对。汉化补丁和注册机的提供,使得Snipaste更加适合中国用户使用。
3. Snagit - 专业级屏幕捕捉利器
Snagit作为专业级软件,不仅能捕捉屏幕,还能录制多种内容。丰富的输出格式和图形处理能力,让截图种类和范围无限扩大。无论是制作操作指南还是分享设计细节,Snagit都能游刃有余。
从模板创建和图像转视频的功能,让Snagit在简化工具和专业批注上同样出色。汉化教程详细介绍了安装、汉化和激活的过程。
4. Magic Screenshot - 高清与定制化
Magic Screenshot提供高清截图,预览功能和自定义标题,让每一张截图都具备专业感。
提升工作效率的秘密武器,屏幕截屏软件大揭秘!本文将为您介绍三款备受赞誉的电脑版截图工具,让您的工作流程更加得心应手。
1. X-Snip (v1.1.0.4) —— 简洁高效
这款软件以用户友好著称,支持快捷键操作,如窗口自动检测,只需一键即可完成高质量截图。像素级控制功能让每个细节尽在掌握,取色器和多屏/高分屏模式适应各种屏幕需求。它覆盖全Windows系统,且兼容多种工具,让学习或工作流程更加顺畅。
2. Snipaste (V2.8.3) —— 简洁无广告
Snipaste以简洁界面和强大的贴图功能脱颖而出,无广告打扰,确保您的隐私安全。只需双击即可截图,快捷键保存功能让你迅速记录想法。深入发掘更多隐藏功能键位,发掘效率新高度。
3. flameshot (V12.1.0) —— 开源轻量级
这款轻量级软件提供了丰富的自定义设置,快捷键截图、标记计算和文本编辑功能,为用户提供高度个性化的截图体验。无论是日常使用还是专业需求,flameshot都能满足。
更进一步的选择
若想体验更多高级功能,不妨试试Lightshot V5.0.7,它拥有20种预设编辑选项,帮助您快速整理捕获的屏幕内容。
以上就是电脑截图软件的全部内容,1. Greenshot - 快速高效 Greenshot以其免费且操作简便的特点脱颖而出。它的编辑功能强大,包括图形插入、文字标注、高亮和模糊等,让每一个截图都能完美传达你的想法。不仅如此,Greenshot还支持插件扩展,满足更多个性化需求。