电脑格式化硬盘?1、首先鼠标右键单击桌面此电脑,选择管理,进入计算机管理页面。2、点击左侧存储-磁盘管理,选择要格式化的磁盘,右键单击,选择格式化。3、弹出格式化窗口,点击确定。4、弹出页面,再次点击确定。5、磁盘会自动开始格式化,待格式化完成即可。6、鼠标右键单击开始菜单,选择运行。7、在运行中输入cmd,那么,电脑格式化硬盘?一起来了解一下吧。
电脑格式化移动硬盘的方法:
1、找一台Windows系统的电脑,将移动硬盘接入电脑。
2、右键点击“移动硬盘”,在下拉菜单当中选择“格式化”选项。
3、在格式化窗口中可以看到硬盘的数据传输格式为NTFS格式,将数据传输格式改为exFAT的硬盘数据传输格式。
4、点击格式化后确定即可。
格式化操作通常会导致现有的磁盘或分区中所有的文件被清除。格式化通常分为低级格式化和高级格式化。如果没有特别指明,对硬盘的格式化通常是指高级格式化,而对软盘的格式化则通常同时包括这两者。
电脑硬盘格式化详解与实用工具推荐
在我们的日常工作和学习中,硬盘作为关键的存储设备,其应用广泛,无论是个人电脑、移动设备还是服务器,都离不开它的重要作用。然而,有时由于各种原因,我们可能需要执行硬盘格式化操作,如清除数据、修复错误或为新硬盘做准备。那么,如何高效且安全地进行硬盘格式化呢?今天,小编为大家详细介绍并推荐一款实用的硬盘格式化工具。
当我们的硬盘空间不足,或者我们需要对硬盘进行初始化时,格式化硬盘便成为一个必要的操作。幸运的是,我们的电脑操作系统一般都会自带一个强大的磁盘管理工具,这个工具不仅安全可靠,而且操作简单。下面,我将以Windows系统为例,为大家详细讲解操作步骤。
电脑硬盘格式化的系统自带工具使用方法:
1. 首先,按下组合键“Windows键+R”,在弹出的运行窗口中输入“diskmgmt.msc”,然后点击“确定”。
2. 在磁盘管理界面中,我们可以看到所有连接到计算机的硬盘和分区。
3. 选中需要格式化的硬盘或分区,右键点击,从弹出的菜单中选择“格式化”选项。
4. 在格式化窗口中,你可以选择快速格式化、选择文件系统(如FAT32、NTFS等)以及设置容量大小等。
如果你需要了解电脑格式化的具体步骤,这里有一份详细的指导。首先,打开你的计算机,找到你想进行格式化的硬盘。在硬盘上,点击鼠标右键,你会看到一个菜单选项。接着,从这个菜单中选择"格式化"选项,进入下一步。
然后,点击"开始"按钮,系统会弹出一个确认对话框。在这个对话框里,确认你想要执行格式化操作,通常会有一些提示信息,如格式化会删除所有数据,请确保备份重要文件。点击"确定"按钮,系统会开始执行格式化过程。
最后,你需要耐心等待,格式化过程可能需要一些时间,具体取决于硬盘的大小和电脑性能。当格式化进度条完成,或者出现"格式化完成"的提示时,说明硬盘已经成功格式化,你可以关闭所有相关窗口,至此,格式化操作就顺利完成。
请注意,以上步骤基于一般操作环境,不同操作系统或硬盘类型可能略有差异。在进行格式化前,务必确保你的数据备份,以避免不必要的损失。本文内容源于网络,如需引用请注明出处。
原因:电脑磁盘格式不正确。
1、进入到u深度PE系统后,依次点击桌面左下角的“开始”按钮,然后打开“分区工具”,随后选择“系统自带磁盘管理”,
2、打开磁盘管理工具后,可以看到系统的几个硬盘分区,然后右键选择需要格式化的硬盘,在弹出的选项中选择“格式化”,
3、弹出参数设置后,点击打开文件系统,选择“fat32”,回车确定。
4、在弹出提示框中点击“确定”按钮即可,
5、然后会看到硬盘分区正在进行格式化,等待其完成格式化即可。
1、首先鼠标右键单击桌面此电脑,选择管理,进入计算机管理页面。
2、点击左侧存储-磁盘管理,选择要格式化的磁盘,右键单击,选择格式化。
3、弹出格式化窗口,点击确定。
4、弹出页面,再次点击确定。
5、磁盘会自动开始格式化,待格式化完成即可。
6、鼠标右键单击开始菜单,选择运行。
7、在运行中输入cmd,点击确定。
8、在命令窗口中输入diskmgmt.msc,回车进入磁盘管理页面。
9、选择要格式化的磁盘,右键单击选择格式化。
10、弹出格式化窗口,点击确定。
11、弹出页面,再次点击确定。
12、磁盘会自动开始格式化,待格式化完成即可。
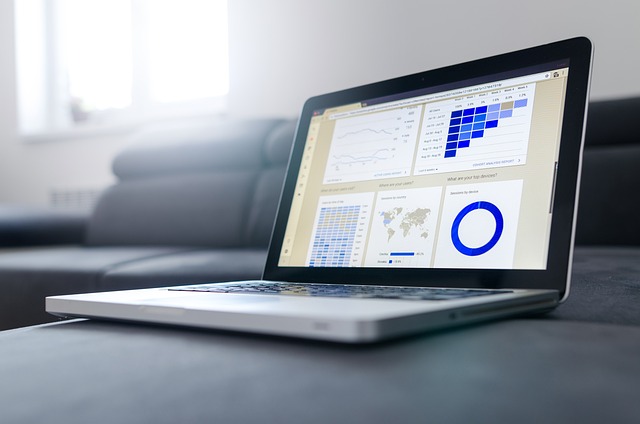
以上就是电脑格式化硬盘的全部内容,原因:电脑磁盘格式不正确。1、进入到u深度PE系统后,依次点击桌面左下角的“开始”按钮,然后打开“分区工具”,随后选择“系统自带磁盘管理”,2、打开磁盘管理工具后,可以看到系统的几个硬盘分区,然后右键选择需要格式化的硬盘,在弹出的选项中选择“格式化”,3、弹出参数设置后,点击打开文件系统。