mac电脑如何截屏?1. 使用键盘快捷键截屏。按下Command + Shift + 3即可进行全屏截图,所截内容会自动保存到剪切板上,可在对话框或者文档中直接粘贴使用。如果想要自定义截屏区域,按下Command + Shift + 4,然后拖动鼠标选择需要的区域即可。若需要同时按下空格键,可暂停视频或滚动截屏。2. 通过触控栏进行截屏。那么,mac电脑如何截屏?一起来了解一下吧。
Mac如何截屏?
1. 使用键盘快捷键截屏。
Mac电脑提供了多种截屏方式,其中最简单快捷的方式是使用键盘快捷键。按下Command + Shift + 3组合键,即可实现全屏截图。所截取的图片会自动保存在桌面上,并自动命名为“屏幕快照”。如果想要截取特定区域,可以按下Command + Shift + 4组合键,并使用鼠标选择所需区域进行截图。此外,还可以通过按下Command + Shift + 5组合键打开截屏工具面板,选择需要的截屏方式进行操作。
2. 使用鼠标进行截屏。
除了键盘快捷键外,Mac还提供了鼠标操作进行截屏的方式。在需要截屏的界面上,点击鼠标进行拖拽选择截图区域,然后松开鼠标即可完成截图。此外,还可以通过点击屏幕顶部的菜单栏中的“截屏”选项进行截图。在出现的下拉菜单中,可以选择不同的截图方式,如全屏截图或选择特定区域截图等。
综上所述,无论是通过键盘快捷键还是鼠标操作,Mac的截屏操作都非常简单方便。另外需要注意的是,在完成截图操作后,可以在图片上进行编辑或标注等操作,方便用户进行使用或分享。同时,还可以通过设置自定义快捷键等方式,进一步提高截屏操作的效率。总之,掌握这些基本的截屏操作,将大大提升用户在Mac上的使用体验和工作效率。
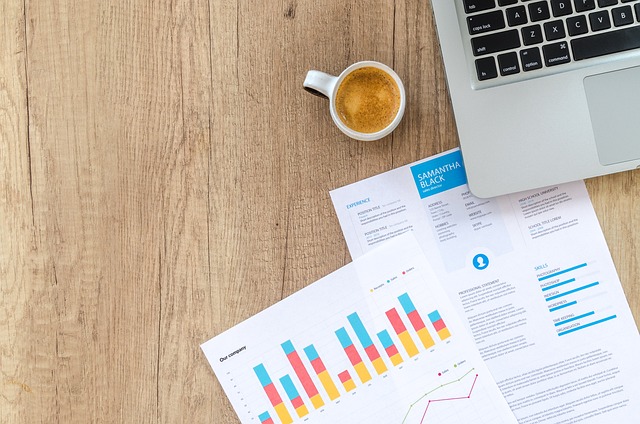
苹果MacBook截屏的方法有多种,以下为简单直接的解
1. 使用键盘快捷键截屏。
按下Command + Shift + 3即可进行全屏截图,所截内容会自动保存到剪切板上,可在对话框或者文档中直接粘贴使用。如果想要自定义截屏区域,按下Command + Shift + 4,然后拖动鼠标选择需要的区域即可。若需要同时按下空格键,可暂停视频或滚动截屏。
2. 通过触控栏进行截屏。
如果MacBook配备了触控栏,可以在触控栏上找到截图按钮,点击后可根据需求选择截屏方式。此外,在“系统偏好设置”中可以自定义触控栏按钮的功能和外观。
3. 利用第三方软件截屏。除了上述方法外,还可以使用如Grab等软件实现更高级的截屏操作。例如Grab支持滚动截屏、定时截图等功能。使用此类软件时,请确保从官方网站下载并遵循正确的安装步骤,以免受到安全威胁。具体操作方式可以根据软件指南进行。
综上所述,苹果MacBook提供了多种简便易行的截屏方法,用户可以根据需求选择合适的方式。同时,在使用第三方软件时,请注意安全性和正确性。通过掌握这些截屏方法,用户可以更加高效地使用MacBook进行工作和学习。
1、mac电脑自带有截图功能,可以通过按下组合键来截图。组合键的种类也有很多种。
2、截图分为全屏截图和手动截图。全屏截图就是按键之后,全屏幕的屏都截下来了。
3、手动截屏的意思就是特定的时刻,截取屏幕的全部以及部分屏幕的图片。
4、操作分别为COMMAND+SHIFT+3,COMMAND+SHIFT+4。非常简单,稳定。
5、截图后还可以双击图片,点击工具箱,进行简单的图片处理,都是非常实用的功能。
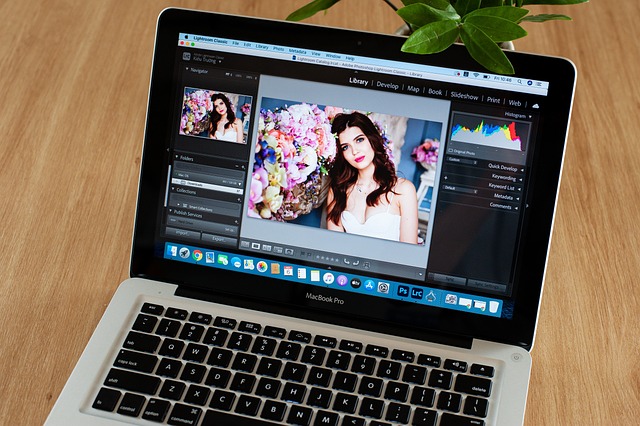
对于苹果电脑MacBook的截图操作,有三种实用方法供你选择:快捷键截图、微信QQ截图以及右键截图。无论你是日常用户还是追求更多可能性的用户,这些方法都能满足你的需求。
1. 快捷键截图
全屏:Command(⌘)+ Shift + 3,截图后选择保存路径
区域截图:Command(⌘)+ Shift + 4,选择截图区域后保存
窗口截图:Command(⌘)+ Shift + 4 + 空格键,适合分屏或多窗口截图
2. 微信QQ截图
剪刀图标:在微信或QQ对话框中直接截图
快捷键:通常为Control + Command(⌘)+ A,可在软件设置中更改
3. 右键截图
适合在忘记快捷键或需要即时发送时使用。借助Mac右键菜单工具,如“赤友右键超人”,提供“截屏&预览”、“截屏&复制到剪切板”等功能,操作更加灵活。
在需要快速、便捷或更多功能选择时,右键截图是理想之选。此外,它还能满足录屏需求,并提供更多Mac原生右键菜单以外的功能。
以上三种截图方法,都能在Mac电脑上实现截屏操作。如果你对这些方法感兴趣,可以尝试并根据实际需求选择最适合的方式。
如果您拥有任何类型的现代Mac(包括MacBook笔记本电脑,iMac一体机或Mac Mini和Mac Studio台式机),则有三种基本方法可以使用键盘快捷键截屏。MacBook Pro用户可以使用Touch Bar进行第四种方法。Apple的MacOS软件还为您提供了相当多的选项,可以轻松保存,删除和打开屏幕截图以进行标记。
这些提示也适用于最新的Mac,例如最近更新的带有新M2芯片的13英寸MacBook Pro和M2 MacBook Air。我们还测试了这些提示,以确认它们适用于最新的操作系统更新MacOS Ventura。
方法 1:Command-Shift-3
此键盘快捷键捕获整个屏幕的屏幕截图。
方法 2:Command-Shift-4
使用此键盘组合将光标变成十字准线,您可以拖动十字准线以选择要捕获的屏幕部分。松开鼠标按钮或触控板进行拍摄。
点击 Command-Shift-4 后,您还有许多其他选择:
按下并释放空格键:十字准线变成一个小相机图标,您可以在任何打开的窗口上移动它。单击所需的窗口以截取屏幕截图。此方法捕获的屏幕截图在窗口周围具有白色边框,并带有一点投影。
按住空格键(在拖动以突出显示某个区域之后,但在释放鼠标按钮或触控板之前):这将锁定选择区域的形状和大小,但允许您在屏幕上重新定位它。
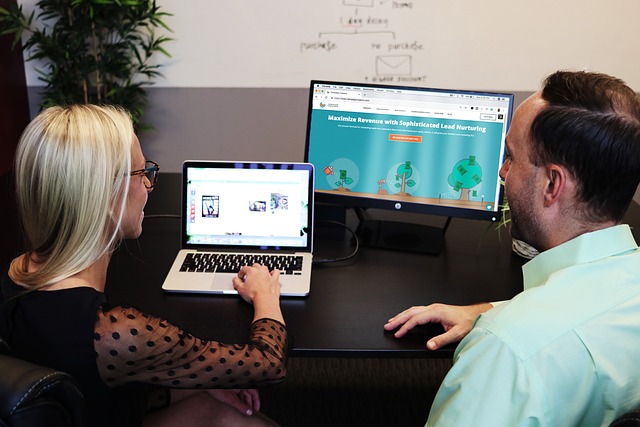
以上就是mac电脑如何截屏的全部内容,苹果Mac有多种方法可以截屏。1. 截取整个屏幕:按下键盘上的Command()+ Shift() + 3键同时按下,屏幕截图将自动保存在桌面上。2. 截取选定的区域:按下键盘上的Command()+ Shift()+ 4键同时按下,光标将变为一个十字线。点击并拖动光标来选择你想要截取的区域,松开鼠标即可完成截图。