苹果电脑快捷键设置?.那么,苹果电脑快捷键设置?一起来了解一下吧。
1、首先在系统桌面的左上角点击苹果图标,找到“系统偏好设置”,点击打开“系统偏好设置”面板,如图所示。复2、在打开的“系统偏好设置”面板里的“硬件”里找到“键盘”,点击它。3、在打开的“键盘”面板制里找到“键盘”,这里有“键盘”和“键盘快捷键”两项,如图所示。4、在“键盘”选项里找到“将F1、F2”等键用作标准功能键,把它前面的勾选上,即可关闭特殊功能,如图所示。5、一般不用保存,勾选好了系统就已经默认是保存了zhidao,如果怕没有保存,可以点击上面的“全部显示”返回到全部页面以示保存。

macbook pro截图方法如下:
1、截取全屏:快捷键(Shift+Command+3)。
直接按“Shift+Command+3“快捷键组合,即可截取电脑全屏,图片自动保存在桌面。
2、截图窗口:快捷键(Shift+Command+4,然后按空格键)。
直接按“Shift+Command+4“快捷键组合,会出现十字架的坐标图标。将此坐标图标移动到需要截取的窗口上,然后按空格键。按空格键后,会出现一个照相机的图标,单击鼠标,图片会自动保存在桌面。
3、截取任意窗口:快捷键(Shift+Command+4)。
直接按“Shift+Command+4“快捷键组合,出现十字架的坐标图标。拖动坐标图标,选取任意区域后释放鼠标,图片会自动保存在桌面。
macbook pro 的QQ截图方法:
1、启动QQ截图工具。
登录QQ后,按快捷键(Control+Command+A)或打开聊天窗口,点击工具栏上的剪刀,
启动截图工具。
2、选取区域。
截取全屏:将鼠标移动到窗口之外,系统默认选取全屏。
截取窗口:将鼠标移动到窗口内,系统默认选取窗口。
截取任意区域:拖动选取图标,到选定区域。
3、确定截取。
确定区域后,可以在截图工具栏中,选择需要的工具进行编辑图片,确定好之后,按保存图片按钮,或者打勾按钮。
利用抓图工具截图:
1、打开Launchpad,然后,点击“抓图”图标以启动抓图工具。或打开Finder,在侧边栏的“应用程序”里面,找到“抓图”图标,启动抓图工具。
2、各种命令的实现。
截取任意窗口:“Shift+Command+A”或“在菜单栏“捕捉”-“选择部分””。
截取窗口:“Shift+Command+W”或“在菜单栏“捕捉”-“窗口””。
截取屏幕:“Command+Z”或“在菜单栏“捕捉”-“屏幕””。
3、此软件还可以定时截图:
按“Shift+Command+Z”或“在菜单栏“捕捉”-“屏幕定时””。
在“屏幕定时抓图”对话框中,点击右下角的”启动定时器“按钮。
此时,相机上面的秒表开始倒计时,等到10秒后,就截图当前状态的屏幕。
这样就解决了macbook截图快捷键的问题。
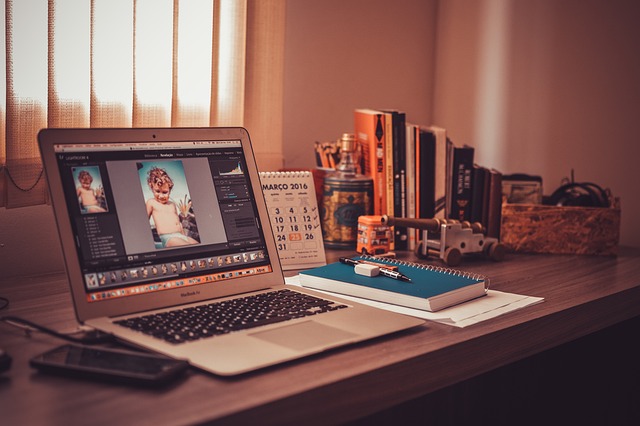
苹果系统自带截图功能:
1截取全屏:快捷键(Shift+Command+3)
直接按“Shift+Command+3“快捷键组合,即可截取电脑全屏,图片自动保存在桌面
2截图窗口:快捷键(Shift+Command+4,然后按空格键)
▲直接按“Shift+Command+4“快捷键组合,会出现十字架的坐标图标;
▲将此坐标图标移动到需要截取的窗口上,然后按空格键;
▲按空格键后,会出现一个照相机的图标,单击鼠标,图片会自动保存在桌面。
3截取任意窗口:快捷键(Shift+Command+4)
▲直接按“Shift+Command+4“快捷键组合,出现十字架的坐标图标;
▲拖动坐标图标,选取任意区域后释放鼠标,图片会自动保存在桌面。
QQ截图:
1登录QQ后,按快捷键(Control+Command+A)或打开聊天窗口,点击工具栏上的剪刀。
2选取区域:截取全屏:将鼠标移动到窗口之外,系统默认选取全屏;
截取窗口:将鼠标移动到窗口内,系统默认选取窗口;
截取任意区域:拖动选取图标,到选定区域。
3确定截取:确定区域后,可以在截图工具栏中,选择需要的工具进行编辑图片。
“Windows系统确实好用,很适合中国人,苹果牌电脑只是外观、做工很好,至于OS X系统就没有什么吸引力了。”这就是目前绝大部分Windows用户对于Mac的心态。那么苹果的解决方法呢?用户用不惯OS X没关系,我们主动提供Windows驱动和安装方式,让大家在Mac上轻松安装并愉快地使用Windows系统,只要你们买我的电脑就OK。这样等于直接抹杀了多数Windows用户尝鲜Mac系统的可能。
如果一些用户真的腻味了Windows系统,如今想要试试OS X,是否会有一些捷径可走呢?答案是肯定的。下文我就以苹果Mac最新的OS X Yosemite(10.10.3版本)为例,简单讲讲Windows用户如何快速上手Mac。
把Command键当Windows的Ctrl键熟练使用你就成功了一半
这里我们用Mac和Windows的笔记本键盘为例进行对比。Mac的command键很多时间就如同Windows的ctrl键,很多系统常用的快捷操作都需要它。只要你仔细研究一番就能发现,这两个快捷键除了在键盘上的位置有所区别外,很多快捷键功能都如出一辙:Windows下复制、粘贴的快捷键是e68a843231313335323631343130323136353331333363356632ctrl+c和ctrl+v,Mac下就是command+c和ctrl+v;Windows下快速关闭当前窗口的快捷键是ctrl+w,Mac下则是command+w。只要能快速掌握command组合键的使用技巧,Mac系统上手就会变得非常快花点时
研究系统偏好设置 它就是Windows里的控制面板
大家对Windows系统里的控制面板已经不能再熟悉了,Mac里也有类似的系统偏好设置,几乎最常用的系统属性调整都能在这里找到,分类逻辑比控制面板还要合理,能玩转控制面板的你,搞定这个也是易如反掌。
了解OS X桌面模块功能掌握更多操控技巧
很多Windows用户会对Mac屏幕左上的菜单条感到困惑,因为它老是变来变去。其实这里的逻辑也很简单,当前正在使用那个软件,左上的菜单条就会变成此软件的菜单栏,这绝对是一个巧妙的设计。
Mac系统的右上菜单栏很直观,和Windows的右下菜单栏功能基本相同,我们可以在这里设置Wifi、输入法,了解电池电量、当前日期等,甚至还可以在这里直接开启Spotlight搜索和打开系统侧边通知栏,所以熟练掌握这一块区域的功能也很重要。
用户上手Mac时找不到“我的电脑”也是普遍现象,其实它就在Finder菜单栏的“前往”中,这里我们还可以快速查看各种分类文件,也是非常实用。
Mac除了强大的Command组合键外,空格键的预览功能同样给力,Windows下往往需要左键双击或者右键弹开菜单再选择的操作,Mac下只需按一下空格键就能完成。我们可以用这个功能来快速查看硬盘和文件属性,也可以快速打开照片和Word文档等,掌握后能显著加快系统使用效率。
熟练使用触控板它就是OS X的精髓所在
Mac的触控板到底有多好用,我想同时使用过Windows和Mac的用户最有发言权。不久前苹果发布了12英寸新MacBook,同时升级了13、15英寸MacBook Pro,这三款产品的触控板都使用了苹果最新的Force Touch压感技术,绝对是目前体验最出色的触控板。
苹果还贴心的在触控板设置选项里提供了各个功能的演示动画,初次使用也很容易上手。以前有人常说这块触控板就是苹果OS X系统的精髓所在,一开始我持怀疑态度,后来自己使用Mac后才深深体会到这种说法并不夸张。外出移动办公不带鼠标时,苹果这块触控板真是太好用了,Windows笔记本触控板和它相比差距有点大,因此想要快速上手Mac,苹果强大的触控板操控您一定要熟练掌握。
苹果在推出具备一定手势操作的无线鼠标后还推出了触控板,功能完全等同于笔记本上的那块,而且面积更大,用它来替代鼠标已经成了很多Mac用户的选择。对于刚刚上手Mac的Windows用户来说,像图中右侧这种专为Windows优化的鼠标也是不错的选择,即使它并不支持手势操控。
因为我们可以利用Mission Control来提升传统鼠标的操控模式,以达到苹果鼠标、触控板类似的多手势控制效果。我们只需要将鼠标指针移动到屏幕四个边角就能实现预先设计好的界面切换,效率同样很高。
将常用U盘、移动硬盘转成双系统通用的ExFAT格式
以前Windows下使用过的U盘、移动硬盘在Mac电脑上只能读不能写,这也是用户上手Mac时经常遇到的问题。解决方法其实很简单,利用磁盘功能将U盘、移动硬盘格式成为ExFAT模式即可,这种模式也没有单个文件最大4GB的限制,适用面最广。
花时间去熟悉那些你常用的软件
Windows系统的一些日常软件,Mac其实也都有,只是界面、交互设计上有较大差异,这里很难找到快捷途径,只有靠平时多用了。以上就是我日常使用的一些Mac软件,这台2010款MacBook也是我目前的主力工作电脑,除了玩游戏不给力外,其它方面真心够用。
总结:
做任何事情,迈出扎实的第一步往往最难,Windows用户上手Mac系统亦是如此。就Mac系统本身而言,它在保持足够差异化细节的同时,在很多操作逻辑上又非常靠近Windows系统,理论上Windows资深用户上手Mac会更快。
目前阻碍Windows用户尝鲜Mac系统的最大原因还是惯性思维加不愿改变:Windows已经足够好用,干嘛还要去从零开始学习使用Mac系统?Windows系统加Mac电脑才是最佳搭配等等。当然这类用户的观点也不无道理,我也无意去劝说他们做出改变。
对于那些目前想要试试Mac系统却又心存疑虑的朋友,希望本文介绍的一些上手技巧能够对你起到帮助。
绿茶软件园小编推荐阅读:
苹果mac系统自带英文输入法删除方法
苹果电脑mac系统释放硬盘空间方法汇总
这个问题可以这个来说,mac下的 苹果键(command)和windows下的ctrl键的功能基本一致,所以你在win下的ctrl+x的快捷键可以用command+x来完成
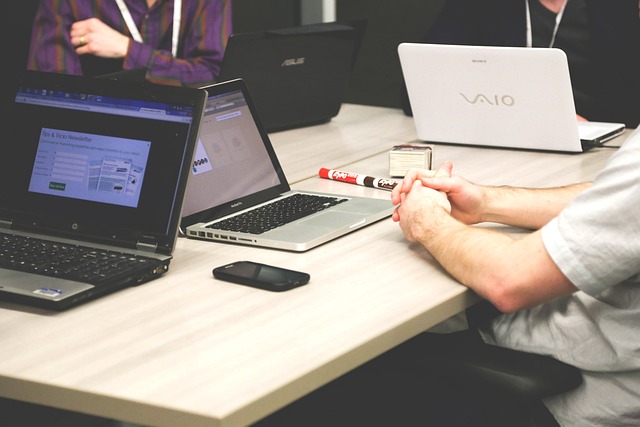
以上就是苹果电脑快捷键设置的全部内容,..。