电脑自带的画图软件怎么用?方法一:用Cortana搜索“画图”,点击打开“画图”。方法二:打开“开始菜单”,找到“Windows 附件”文件夹,点击打开。找到其中的“画图”,点击打开使用。那么,电脑自带的画图软件怎么用?一起来了解一下吧。
Win10系统自带的画图工具怎么使用?下面2345软件大全小编给大家介绍下。
电脑给我们生活和工作带来了很大的方便,极大的提高了我们的效率。其中电脑自带的一款“画图”——图片处理,给我们简单处理一些图片带来方便。
“画图”工具可以处理图片比例/尺寸大小,像素,图片倾斜角度,图片擦除功能(擦掉多余部分),图片中添加文字(注释)等。
下面列举一个常用的功能:
调节图片的比例尺寸或像素大小,通过画图工具的图像菜单处理。
通过图像菜单中的两个叠加方框,去调整图片百分比,像素。调整图片倾斜的角度。其中按照自己需求输入不同数字来调整,这个方法很简单的解决了没有专业图片处理软件的问题。
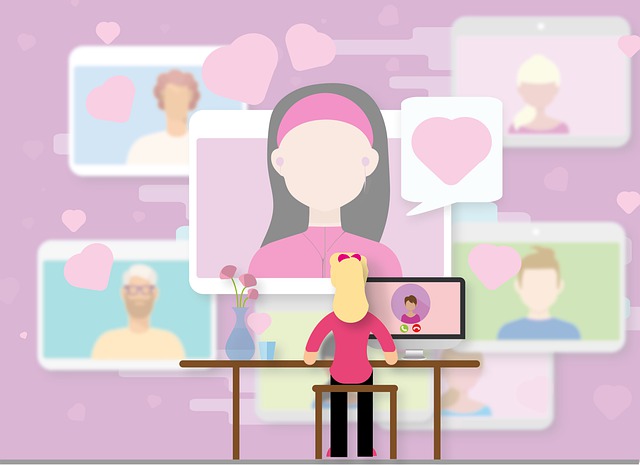
很多朋友会使用电脑自带的画图工具来进行一些简单的图片编辑,大家想知道这款软件如何显示标尺,带有刻度会比较好进行某些操作,那么Win11自带画图软件怎么显示标尺?下面就来讲讲具体的设置方法。
Win11自带画图软件显示标尺的方法
1、点开始按钮打开了开始菜单,点击【画图】。
2、打开画图软件,点击菜单栏中的【查看】。
3、在查看的功能列表中,点击勾选【标尺】。
4、最终效果如图所示。
以上就是Win11自带画图软件显示标尺方法的全部内容了, 希望能够帮助到各位小伙伴。更多系统相关的内容各位小伙伴们可以关注沃生活,会一直给各位小伙伴们带来系统的教程!如果你对此文章存在争议,可在评论区留言和小伙伴们一起讨论。
方法一:用Cortana搜索“画图”,点击打开“画图”。
方法二:打开“开始菜单”,找到“Windows 附件”文件夹,点击打开。找到其中的“画图”,点击打开使用。

第一步:鼠标点击选择桌面最下方任务栏最左侧的windows图标,此时会弹出一个软件列表。
第二步:将鼠标放到软件列表最下方的”所有程序“选框上,此时不需要点击就能自能切换列表。
第三步:在软件列表内找到附件中的”画图“软件,该软件是windows系统自带的画图工具。单击打开该软件。
第四步:打开画图软件后,同时按住CRTL和Print Screen SysRq键就完成了截图,在画图软件中点击左上方的”粘贴“按钮即可粘贴刚才的截图。(有的键盘会缩写为prt sc sysrq)
第五步:截图效果如下图所示,它会将整个屏幕的画面都截图。此时可以通过画图工具对刚才的截图进行编辑。
方法一:用Cortana搜索“画图”,点击打开“画图”。
方法二:打开“开始菜单”,找到“Windows 附件”文件夹,点击打开。找到其中的“画图”,点击打开使用。
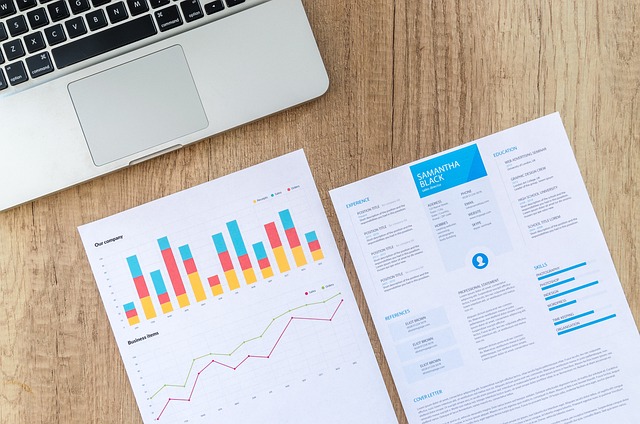
以上就是电脑自带的画图软件怎么用的全部内容,方法一:用Cortana搜索“画图”,点击打开“画图”。方法二:打开“开始菜单”,找到“Windows 附件”文件夹,点击打开。找到其中的“画图”,点击打开使用。