笔记本电脑触摸鼠标动不了?1、触摸程序未安装或出现错误。触摸板是需要驱动程序驱动的,当驱动程序未安装或出错后,可能会导致触摸板无反应。在任务栏右下角,或者控制面板中,如果能够找到“触摸板”图标,则说明驱动程序是安装的。如果没有此图标,请找到相应型号的驱动程序进行安装。2、触摸板被关闭了。那么,笔记本电脑触摸鼠标动不了?一起来了解一下吧。
联想笔记本触摸板鼠标不动了时,可能是没有设置好所致,这时候打开电脑的控制面板,根据设置的选项依次点击启用、应用、确定就可以了。或者打开控制面板,选择打开上面显示的设备管理器,再调整驱动模式即可。
联想笔记本触摸板鼠标不动了的处理方法
当联想笔记本触摸板鼠标不动了的时候,可能是没设置好所致,此时打开电脑的控制面板,找到鼠标的选项,再根据设置的选项依次点击“启用”、“应用”、“确定”就可以了。
或者打开控制面板后,选择打开上面显示的设备管理器,找到相应的驱动,看里面的驱动是否正常,若是出现黄色感叹号则说明驱动不正常。
此时就要重新更新驱动或者下载,若是没有找到这个选项的话,可能是缺少触摸版块驱动,这时候就要重新下载,就可以正常使用了。
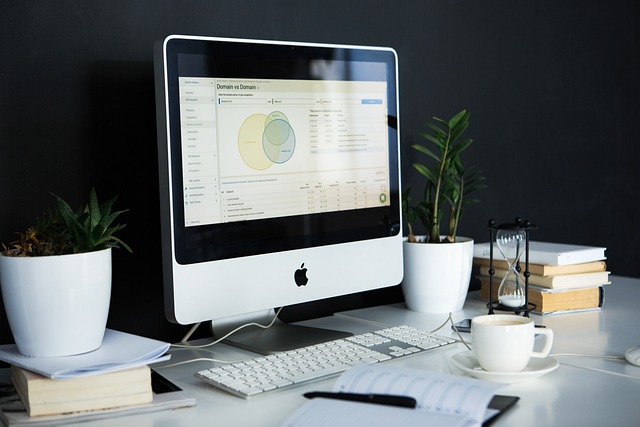
笔记本电脑鼠标触摸板没反应?
可能是驱动问题、人为关闭、中毒或硬件故障。尝试更新驱动、检查设置、杀毒或维修吧!✨
“笔记本电脑触摸板不起作用的原因很多,主要有:触摸板按键被关闭;电脑中毒了;电脑临时性故障;触摸板驱动问题;电脑系统问题;触摸板损坏。针对不同的问题,有以下6种应对办法: 1、触摸板按键被关闭,解决办法是重新开启即可: 笔记本一般都有快捷按键来开启和关闭触摸板,如果不小心操作电脑,误按到...”
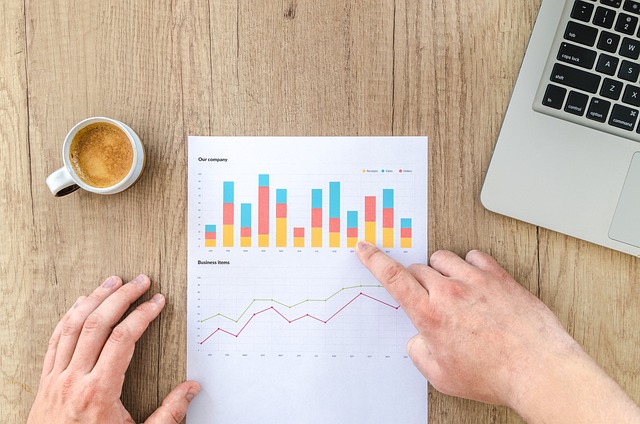
1.确认触摸板功能已正确开启
● 透过Windows设定确认触摸板功能已开启
a. 点选[开始](1),并点击[设置](2)。
b. 点选[设备](3)。
c. 点选[触摸板](4),并确认触摸板功能为[打开](5)。
若您有同时连接鼠标设备,请确保[在连接鼠标时让触摸板保持打开状态]为打勾(6)。
d. 请同步确认以下触摸板的操作是否符合您所预期的行为(7)。
●请尝试使用快捷键(热键)[Fn+F9]开启/关闭触摸板功能,以确认是否因关闭导致触摸板功能失效。
※ 注意: 部分机种的快捷键(热键)组合可能有所不同,请参考使用手册说明。
2.前置作业
●移除外接装置,例如外接硬盘,打印机,记忆卡,光驱内的光盘片,也包含卡片阅读机内的转接卡等等。
●更新BIOS至最新版本,
3.下载并安装必要的驱动程序
请至ASUS官网下载并安装以下驱动程序,了解更多如何搜寻与下载驱动程序。(以下范例仅依当前版本为示意,实际请使用ASUS官网所提供的最新版本)
a. 下载并安装[Intel Serial IO controller driver]驱动程序。
※ 注意: 部分机种在ASUS官网若是找不到Intel(R) Serial IO controller driver,表示您的笔记本电脑在Windows 中已经内建Serial IO controller driver,不需要另外安装。

1、触摸程序未安装或出现错误。触摸板是需要驱动程序驱动的,当驱动程序未安装或出错后,可能会导致触摸板无反应。在任务栏右下角,或者控制面板中,如果能够找到“触摸板”图标,则说明驱动程序是安装的。如果没有此图标,请找到相应型号的驱动程序进行安装。
2、触摸板被关闭了。根据笔记本品牌和型号的不同,有以下几种可以打开被禁用的触摸板一般是和Fn键和F1~F12中的一个键组合,F1~F12中究竟是哪个键,在其上可能会有触摸板或鼠标的图标来标识。按下Fn和此功能键即可循环切换禁用和启用状态。
3、触摸板本身故障。在排除触摸板被禁用的情况下,可以到笔记本售后部门进行检修和更换 。
以上就是笔记本电脑触摸鼠标动不了的全部内容,c. 此时笔记本电脑将开始自动在线搜寻并安装驱动程序。d. 自动更新驱弊仔动程序已完成,请点击[关闭乱盯](7)。● 更新[Microsoft Input Configuration Device]。a. 于设备管理器中,点击[人体学输入设备]装置类型旁边的三角形(3)。于[Microsoft Input Configuration Device]点击鼠标右键(4)。