苹果电脑怎么连接鼠标?一、有线鼠标的连接 对于有线连接的苹果鼠标,连接过程相对简单直观。首先,找到电脑主机上的USB接口,这通常位于电脑侧面或背面。然后,将鼠标的USB接头插入到该接口中。此时,电脑会自动识别并安装鼠标的驱动程序,稍作等待后,鼠标即可正常使用。二、蓝牙鼠标的连接 对于蓝牙连接的苹果鼠标,那么,苹果电脑怎么连接鼠标?一起来了解一下吧。
现在很多人都在使用苹果电脑,为了方便操作基本上都会选择无线鼠标,有些用户不知道怎么连接无线鼠标,接下来小编就给大家介绍一下具体的操作步骤。
具体如下:
1. 首先第一步根据下图箭头所指,将无线鼠标的电源键打开。
2. 第二步打开电脑中的【系统偏好设置】窗口,根据下图箭头所指,点击【蓝牙】选项。
3. 第三步进入【蓝牙】页面后,开始搜索设备,根据下图箭头所指,点击鼠标设备后的【配对】选项。
4. 最后等待设备配对完成,根据下图箭头所指,点击【鼠标】选项即可设置鼠标相关功能。

一、有线鼠标的连接
对于有线连接的苹果鼠标,连接过程相对简单直观。首先,找到电脑主机上的USB接口,这通常位于电脑侧面或背面。然后,将鼠标的USB接头插入到该接口中。此时,电脑会自动识别并安装鼠标的驱动程序,稍作等待后,鼠标即可正常使用。
二、蓝牙鼠标的连接
对于蓝牙连接的苹果鼠标,连接过程稍微复杂一些,但同样易于操作。首先,确保电脑的蓝牙功能已经开启。在Mac电脑上,可以通过点击菜单栏中的“系统偏好设置”,然后选择“蓝牙”来查看蓝牙功能是否开启。
三、注意事项
在连接苹果电脑鼠标时,需要注意以下几点:
1. 确保鼠标的电池电量充足,以免因电量不足导致连接失败。
2. 在连接蓝牙鼠标时,需要确保电脑和鼠标之间的距离不要太远,以免信号不稳定导致连接失败。
3. 如果连接过程中遇到问题,可以尝试重新启动电脑和鼠标,或者查看苹果官方网站的帮助文档以获取更多帮助。
通过以上步骤,苹果电脑与苹果鼠标的连接就变得轻而易举了。无论是有线连接还是蓝牙连接,都能为用户带来更加便捷的操作体验。
苹果电脑无线鼠标实用的具体操作步骤如下”:
1、苹果一代鼠标仅支持两节5号电池二代鼠标仅支持内置电池有线充电,我们需要根据对应的鼠标安装对应的电池。
2、然后我们翻到鼠标底部,打开电源开关。
3、然后我们打开我们的苹果电脑,找到系统偏好设置,选择“蓝牙”选项并打开。
4、蓝牙点进去后会自动搜索已打开的鼠标,显示在可配对,直接点击鼠标图标配对即可,最后就可以使用了。
苹果电脑无线鼠标使用指南
一、
苹果电脑的无线鼠标使用相对简单,首先需要确保鼠标已正确连接到电脑,然后通过操作系统的设置进行配对和使用。
二、
1. 配对无线鼠标:
- 打开苹果电脑,在“系统偏好设置”中找到“蓝牙”选项。
- 确保无线鼠标的开关已打开,并进入配对模式。通常,这意味着按下鼠标上的某个特定按钮,使其进入可见状态。
- 在电脑的蓝牙设置窗口中,搜索并选中你的无线鼠标,然后点击“连接”。
- 稍等片刻,直到出现已成功连接的通知。
2. 初始设置和使用:
- 连接成功后,你可以直接在桌面上使用无线鼠标。初次使用时,可能需要根据你的习惯进行简单的设置,如调整鼠标的灵敏度、滚动速度等。
- 苹果电脑的操作系统通常对鼠标的使用有很好的支持,你可以通过简单的点击和拖动来完成大部分操作。
3. 鼠标基本操作:
- 无线鼠标的基本操作包括点击、拖动、滚动等。左键通常用于选择对象和点击链接,右键则用于显示上下文菜单。
- 若你的无线鼠标带有滚轮,那么滚动页面、文档或缩放图片都会十分方便。
4. 解决连接问题:
- 如果遇到连接问题,如无法搜索到鼠标或连接失败,可以尝试重新开关鼠标的电源、重置蓝牙连接或更新电脑的操作系统。
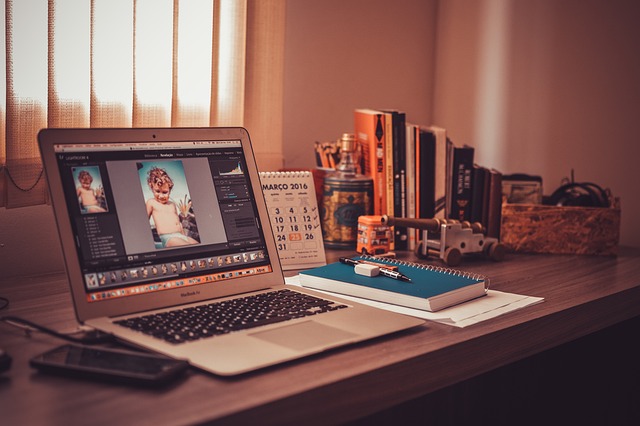
苹果电脑鼠标连接方法如下:
悬浮框窗口打开系统偏好设置,或打开Spotlight搜索设置;打开系统偏好设置,点击鼠标设置选项;点击鼠标进入鼠标搜索界面;打开无线鼠标上的开关,确保鼠标绿灯闪烁;电脑搜索鼠标的连接,点击继续;连接完成之后,进入鼠标设置界面;根据爱好设置鼠标的点按滑动手势操作,右下角点击设置蓝牙鼠标按钮,进入设置的界面;点击设置蓝牙鼠标进入界面,确保设备连接即可。
以上就是苹果电脑怎么连接鼠标的全部内容,1、以MagicMouse鼠标为例,首先将鼠标开关打开,其他品牌的鼠标也一样,将开关打开即可。2、在Mac系统右上角可以看到蓝牙标志,如果图标是灰色状态。请先打开Mac的蓝牙功能,打开后可以看到“蓝牙偏好设置”。3、进入蓝牙设置页面,等待1~2分钟就可以搜索到苹果MagicMouse名字的蓝牙设备了。