电脑c盘分区?1、C盘分60-80G即可,剩下的容量平均分成四个盘即可。比如C盘可以分为60G,那么剩下940G,那么D、E、F、G盘可以分为235G。(实际上分不到这么多,因为1TB硬盘容量并没有1000G)2、可以用U盘进入PE系统,里面有个分区工具,叫做diskgeinus,这款工具分区很方便,还能修复硬盘坏道,那么,电脑c盘分区?一起来了解一下吧。
给win10系统分区步骤方法:
方法一:windows
10磁盘管理软件
1.鼠标右击“计算机”,选择“管理”标签;打开“计算机管理”窗口。
2.选择
“存储管理”打开“磁盘管理”页面
。
3.右键单击选择要压缩的磁盘(本例选择D盘),快捷方式选择“压缩卷”在输入压缩空间量(MB)里填写要压缩出的空间量,如果要压缩出50G,就填写50*1024=51200,选择"压缩"按钮
4.压缩后会发现多出一块
未分区磁盘(绿色分区);右键弹出快捷菜单选“新建分区”打开新建简单卷向导,一路下一步,在简单卷大小里填写要新建磁盘的大小,下一步。
5.选择驱动器
磁盘号,下一步。
6.选择文件系统格式,然后在执行快速格式化前打钩,下一步。
7.点击“完成”按钮,新建磁盘完成。
建议C盘扩容:
一、先确认C盘与被扩容盘在同一块硬盘(磁盘)上,而且被扩容盘必须紧邻C盘右侧,且有卷标,如C、D、E、F、等。
接下来,同时按下Win键+X键,选择【磁盘管理】,进入磁盘管理界面,查看磁盘的情况。
二、一定要备份电脑所有数据到电脑外的移动硬盘或网盘。
三、将安装在被扩容盘(例如D盘)的软件提前卸载干净,否则有可能会导致后续再次安装此软件时出现报错和安装不了的情况。
四、开始扩容 。
第一步:将C盘右侧的分区删除,变为未分配分区
1、同时按下win键+X键,选择 【磁盘管理】,右击D盘,选择“删除卷”
2、如果已经备份了电脑所有数据,点击“是”,将D盘删除即可。
第二步:扩容C盘
1、右击C盘,选择扩展卷。
2、根据提示,点击“下一步”。
3、系统会自动计算出最大扩容量,没特殊扩展需求点击下一步,完成即可。红框处可以手动输入扩展的容量。
4、点击完成后,C盘即完成了扩容。
如果有多个磁盘分区,扩容完成后最好根据情况修改盘符,如下图可将【E盘】改为【D盘】,否则可能会造成一些数据错乱。更改卷标方法如下:
1、进入【磁盘管理】,鼠标右击需要更改卷标的磁盘,然后点击【更改驱动器和路径】
2、点击【更改】
3、点击右侧红款内的卷标(字母),选择想要变为的卷标,然后点击【确定】即可。
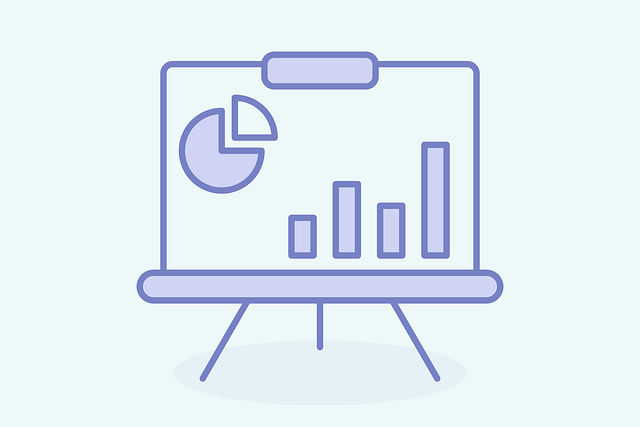
网上有很多分区软件(比如:分区助手),当然,也可以用系统自带的分区功能,同时也可以通过U盘启动盘进入PE系统分区。
系统自带分区:右击左下角win图标——点击“磁盘管理”——右击磁盘,然后点击“压缩卷”——之后按需要设置磁盘大小。
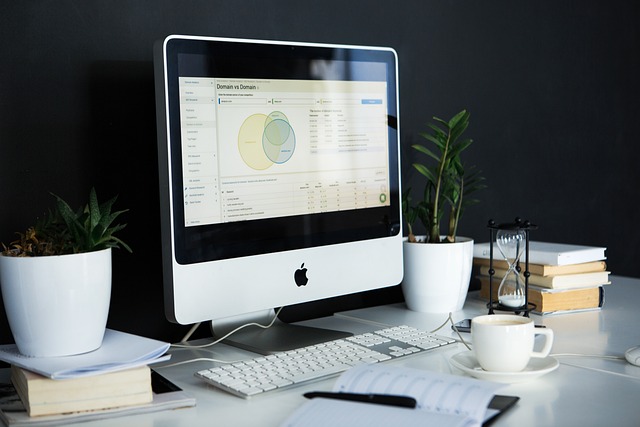
可以在分的,放下如下:
1、计算机图标击右键,选择“管理”。
2、点击选择“存储”,然后进入“磁盘管理”工具。
3、确认自己哪一个分区的空间比较大,然后选择一个很大容量的分区,右击,选择“压缩卷”。
4、接下来,系统将自动判断该分区可以压缩的空间大小,然后才可以继续进行下一步的操作。特别注意,在系统所在的分区,可以压缩的空间不会很大,但是对于非系统所在的分区,可以压缩利用的空间是很大的,所以尽量选择非系统所在的,然后容量又比较大的分区进行压缩的操作。
5、然后系统运算所在分区可以压缩的容量大小之后,便弹出了压缩硬盘分区的向导,在这个界面中,输入将要压缩的空间大小,由于有容量的限制,所以不可能超出软件提示的,可以进行压缩空间的最大容量限制。
6、输入完毕之后,我们点击“压缩”,然后系统将自动执行硬盘的压缩空间操作,压缩完毕之后,会在硬盘的空间容量里面看到多出了很多未利用的硬盘空间,未划分的硬盘空间容量显示的将是绿色的模块。
7、最后,便是最简单的一步操作啦。对着未划分的硬盘空间容量击右键,选择“新建简单卷”,然后开始新的硬盘分区。
扩展资料:
硬盘分区之后,会形成3种形式的分区状态;即主分区、扩展分区和非DOS分区。
右键我的电脑-管理-磁盘管理
到这里是没有分区选项,你是否在C盘旁边没有注意到还有一个未分区的空白磁盘!右键点击该磁盘,选删除逻辑驱动器接下来你就可以进行分区操作了,C盘不提供分区操作
另外,只有C盘也不会使系统变得越来越慢,除非你不断往C盘塞东西
以上就是电脑c盘分区的全部内容,压缩出剩余空间,在开始菜单中,右键点击计算机,在弹出的菜单中点击管理,在打开的计算机管理窗口的左侧,鼠标左键单击选中磁盘管理,此时系统只能看到一个C盘,选择C盘,右击,选择压缩卷,此时系统会计算压缩空间,输入压缩空间即要分出的磁盘大小,点击压缩,即可压缩出空余存储空间。