桌面添加我的电脑?首先,右键点击Win10桌面空白处,选择“个性化”>“主题”>“桌面图标设置”。勾选“计算机”后,点击“确定”,即可在桌面上看到熟悉的“此电脑”图标。方法二:资源管理器快捷方式 打开资源管理器,点击“查看”>“选项”,设置“打开文件资源管理器时打开”为“此电脑”,点击“确定”,那么,桌面添加我的电脑?一起来了解一下吧。
1、在桌面空版白处右击,选择‘个性化’。
2、选择‘主题’,再选择‘桌面图标设置’
3、将‘计算机’选择勾选,点击确定
之后熟悉的我的电脑图标就出现在了桌面上,不过windows10中改叫‘此电脑’。

在桌面添加“我的电脑”图标,其实非常简单。以下是三种不同的方法供您选择:
首先,您可以在开始菜单里找到“我的电脑”,右键点击后,选择“在桌面上显示”,勾选该选项即可(如图所示)。
另一种方法是直接在桌面上操作,右键点击桌面空白处,选择“桌面属性”,在新窗口中切换到“桌面”选项,找到“我的电脑”项目,勾选它,然后点击“确定”完成设置。
对于更高级的操作者,可以通过组策略添加或移除“我的电脑”图标。首先在运行中输入“gpedit.msc”,进入组策略编辑器。在左侧导航树中,选择“用户配置”>“管理模板”>“桌面”,然后在右侧找到“删除桌面上的‘我的电脑’图标”,将其设置为“未配置”,点击“应用”并重启电脑,即可看到“我的电脑”图标消失或重现。
总的来说,无论是简单勾选还是高级设置,按照步骤一输入gpedit.msc,接着按照步骤二的指示操作,最后别忘了重启电脑,您的桌面“我的电脑”图标就添加或隐藏成功了。
1、首先我们打开安装win10系统的电脑。
2、在桌面空白处点击鼠标右键,我们会看到有个化设置按钮。
3、点击个化设置按钮,我们就进入了设置主页,这时我们会发现右下方有主题这个选项。
4、我们点击主题这个选项就进入主题设置页面,这时我们需要点击右边的下拉框。
5、我们开始按住下拉框向下,找到桌面图标设置这个选项。
6、我们点击桌面图标设置这个按钮,然后就进入图标设置页面,在桌面图标设置页面我们会看到有计算机这个图标。
7、我们勾选计算机这个图标,然后点击应用,返回桌面查看就会发现此电脑图标就在桌面显示了。
最近有不少小伙伴向小编反应,说自己的win10系统我的电脑图标不见了,想要重新调出来,却不知道win10我的电脑怎么添加到桌面,于是想让小编出出主意,不要着急,小编已经为大家准备好了win10我的电脑图标怎么调出来显示的方法,大家可以来参考下哦。
win10我的电脑怎么添加到桌面?
方法一、
1.直接按下键盘的win键在弹出的搜索框中输入“此电脑”即可。
方法二、
1.也可以右击桌面的空白处,然后点击“个性化”;
2.点击左侧任务栏中的“主题”,并点击右侧的“桌面图标设置”;
3.最后在弹出的界面中勾选“计算机”再选择此电脑,然后点击确定就可以调出来啦。
以上就是小编为大家带来的win10我的电脑怎么添加到桌面的方法了,希望能帮助到大家。
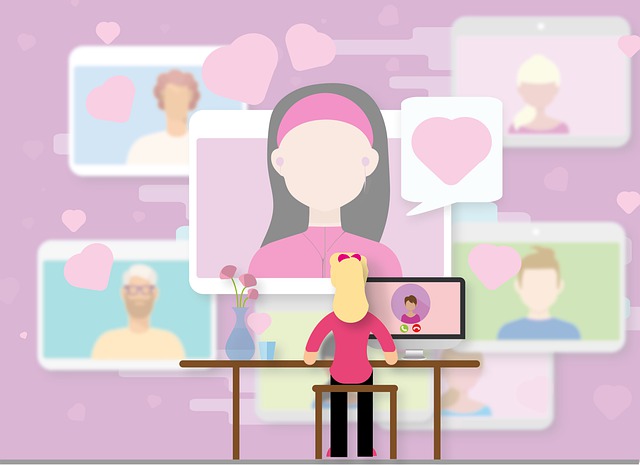
结论:对于新安装Win10的用户,想要快速访问“我的电脑”并非难事。本文提供了三种实用的方法来将“此电脑”放置在Win10桌面并轻松打开它。
方法一:桌面设置
首先,右键点击Win10桌面空白处,选择“个性化”>“主题”>“桌面图标设置”。勾选“计算机”后,点击“确定”,即可在桌面上看到熟悉的“此电脑”图标。
方法二:资源管理器快捷方式
打开资源管理器,点击“查看”>“选项”,设置“打开文件资源管理器时打开”为“此电脑”,点击“确定”,通过资源管理器图标直接进入“我的电脑”。
方法三:快捷键操作
对于已经设置方法二的用户,只需使用Win + I组合键,即可快速打开“我的电脑”进行文件管理。
总的来说,Win10提供了多种方式让“我的电脑”触手可及,无论你选择哪种方法,都能轻松实现文件管理,无需过分依赖桌面图标。
以上就是桌面添加我的电脑的全部内容,1、在桌面空版白处右击,选择‘个性化’。2、选择‘主题’,再选择‘桌面图标设置’3、将‘计算机’选择勾选,点击确定 之后熟悉的我的电脑图标就出现在了桌面上,不过windows10中改叫‘此电脑’。