怎样把打印机连接到电脑上?1、将电脑与打印机使用USB数据线连接后,点击桌面上的开始菜单并点击菜单中的控制面板选项,打开控制面板。2、在打开控制面板后,点击控制面板页面上的硬件和声音选项,进入硬件设置页面。3、在进入硬件设置页面后点击页面上的设备和打印机选项。4、在弹出的窗口中点击页面上的添加本地打印机选项。5、那么,怎样把打印机连接到电脑上?一起来了解一下吧。
一种是通过单台电脑共享打印机的方式实现,打印机的类型被称为共享式打印机;
一种是通过局域网网络的方式实现,打印机的类型被称为网络打印机。
两种打印机的连接方式:
一、共享式打印机
1、共享式打印机的实现原理
共享式打印机的原理很简单,将打印机连接至局域网某台电脑,该电脑将打印机共享出来,供局域网其他电脑使用。
2、共享式打印机具体操作步骤
首先,通过电脑的USB端口与打印机建立连接;
其次,在电脑上安装该打印机的驱动,并通过测试页打印测试安装是否正常;
再次,在控制面板,打印机页面,右击打印机点击“属性”,在“共享”窗口完成打印机共享;
最后,局域网其他打印机完成添加。可以通过控制面板中添加打印机,也可以在开始运行中直接按下图方式,输入安装打印机的电脑IP地址实现添加。
二、网络打印机
1、网络打印机的实现原理
网络打印机主要利用局域网网路实现与电脑间的通讯,每台电脑与打印机访问属于独立模式。
2、网络打印机具体操作步骤
首先,通过网络端口将打印机接入局域网;
其次,设置打印机的IP地址,尽量使用局域网的固定IP地址,不要使用自动获取的方式(一般在打印机-设置-网络-有线中设置);
最后,安装网络打印机的驱动,一般安装驱动的过程中会自动搜索局域网打印机并完成安装;如果没有自动搜寻功能,可按上述共享打印机的搜寻方式安装。
激光打印机实现电脑无线连接的具体操作步骤如下:
1、首先打开电脑的控制面板,并点击左侧的打印机选项:
2、然后,点击选择添加打印机或扫描仪:
3、单击添加打印机或扫描仪后,便会搜索打印机,如果未搜索到打印机,点击我需要的打印机不在列表中:
4、之后,选择TCP/IP地址连接,选择好之后单击下一步:
5、输入打印机的IP地址,单击下一步:
6、最后,最后,按照提示,选择合适的驱动,便可以用电脑无线连接到打印机:
连接打印机到电脑通常有两种方式:通过USB连接和通过无线连接。
1. 通过USB连接:
a. 首先,确保你有一根合适的USB打印机数据线。
b. 将一端插入打印机的USB端口,另一端插入电脑的USB端口。
c. 电脑会自动检测并安装打印机的驱动程序。如果系统没有自动安装驱动程序,你可以使用打印机附带的驱动光盘或从打印机制造商的官方网站下载驱动程序并手动安装。
2. 通过无线连接:
a. 首先,确保你的打印机有无线功能并已经设置好无线网络连接。
b. 在电脑的操作系统设置中找到并打开无线网络设置。
c. 找到并连接到与打印机相同的无线网络。
d. 在电脑的控制面板或设置中找到并打开打印机设置。
e. 添加新的打印机,并选择通过无线网络连接。
f. 在列表中找到你的打印机,点击连接。
g. 如果需要输入密码,按照提示输入正确的密码。
h. 完成连接后,你可以尝试打印一份测试页面来确认连接是否成功。
无论使用哪种连接方式,确保打印机和电脑在同一网络中,并确保打印机已经正确安装驱动程序,以确保正常连接和打印功能的使用。
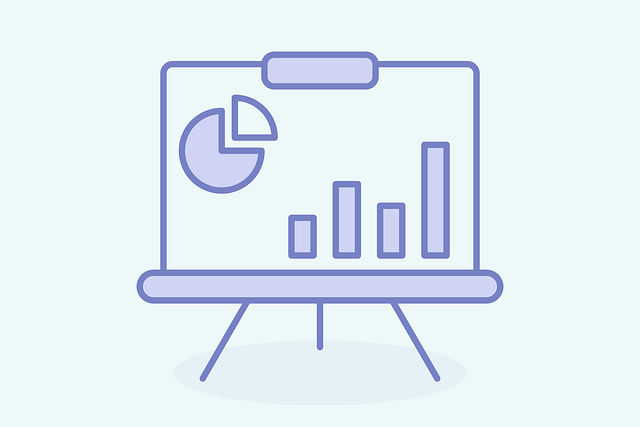
将打印机连接到电脑上,需要以下步骤:
1. 准备工作:确定打印机和电脑都处于开启状态,并确保两者之间的距离不超过3米。
2. 确认打印机类型:打印机可以是传统的有线打印机或无线打印机。有线打印机通过USB线连接到电脑,而无线打印机可以通过Wi-Fi连接或蓝牙连接。
3. 检查打印机连接接口:如果是有线打印机,则需要检查打印机连接接口的类型,通常为USB。不同型号的打印机可能使用不同类型的USB接口,例如USB 2.0或USB 3.0。确保你的电脑支持相应的USB接口。
4. 连接有线打印机:将打印机的USB接口插入电脑的USB插槽中。如果是第一次连接打印机,电脑可能会自动安装打印机驱动程序。如果没有自动安装,可以通过打印机附带的光盘安装驱动程序,或者从打印机制造商的官方网站下载最新的驱动程序。
5. 检查无线打印机连接:如果是无线打印机,你需要确保打印机和电脑都连接到同一个Wi-Fi网络。在打印机上按下Wi-Fi按钮,启用打印机的Wi-Fi功能。然后,在电脑的系统设置中,打开Wi-Fi设置,并选择与打印机相同的Wi-Fi网络。一旦连接成功,电脑会自动检测并安装打印机驱动程序。
6. 测试打印机连接:完成以上步骤后,可以测试打印机连接是否成功。
具体操作方法如下:
1.首先按windows键打开开始菜单,如图所示。
2.找到控制面板,双击打开。
3.选择硬件与声音下的“查看设备和打印机”。
4.选择自己所需的打印机。
5.右击打印机选择打印机属性。
6.打开属性面板后选择打印测试页。
7.完成打印测试页。
扩展资料:
打印机无法打印测试页的解决方法
1、打印机电缆接口是否松动
这是最简单的一种情况,只要检查下打印机数据通信连接情况,检查打印机连接电缆接口是否松动。如果有新的电缆的话就换新插上试试,或者将打印机连接到另一台计算机上进行测试。完成这几步后,如果打印机还不能连接上主机,则应考虑是其它方面的问题。
2、电脑是否中毒
如何确定是病毒导致的故障呢,只要找一张无病毒的系统盘,从A驱动上启动电脑.检查此时打印机和主机能否联机。如果能正常联机,那极有可能是某种能攻击计算机硬件的病毒所致,可运行金山毒霸等杀毒软件进行杀毒处理,即可排除故障。
3、打印机是否设置为默认打印机
如果打印机不是默认打印机,就会造成无法打印的现象。将打印机设置为默认打印机步骤如下: 1.单击 Windows开始菜单,指向设置,单击打印机,打开打印机窗口。
以上就是怎样把打印机连接到电脑上的全部内容,1.首先按windows键打开开始菜单,如图所示。2.找到控制面板,双击打开。3.选择硬件与声音下的“查看设备和打印机”。4.选择自己所需的打印机。5.右击打印机选择打印机属性。6.打开属性面板后选择打印测试页。7.完成打印测试页。