电脑克隆系统安装教程?方法:在主分区上单击鼠标右键--进阶--设定为作用--确定--执行---是--确定--结束--按r重启电脑--回车。(关键一步,否则安装完毕进不去系统);6、 重启电脑(方法:虚拟机--电源--重置)--按F2进入bios,选择boot调整启动方式为光盘启动( 用加减键上下调整)--F10保存并退出。(关键一步,那么,电脑克隆系统安装教程?一起来了解一下吧。
UEFI+GPT模式安装系统教程
随着硬盘容量的提升,UEFI+GPT逐渐成为新电脑的标配。掌握在该模式下安装系统的方法变得至关重要,本文将详细介绍在VM环境中安装GHO文件的步骤,实体机安装则需稍作调整。
首先,确保使用支持EFI的PE ISO文件,无论是Win7还是Win8的GHO系统镜像都适用。本教程由OS_Home独立测试和制作,适用于64位系统环境。
以下是详细的安装步骤:
1. 启动64位Win8 PE环境
2. 转换为GPT分区
在进行此步骤时,如果硬盘已有数据且希望保留,应使用如DiskGenius专业版,因其在数据无损情况下支持GPT转换。在本例中,我们使用的是空硬盘,可以直接创建GPT分区,如下图所示:
请确保在实体机安装时,将PE ISO文件写入支持UEFI的启动U盘,并在CMOS设置中选择UEFI启动,其余步骤与虚拟机环境一致。
通过以上操作,您将能顺利在UEFI+GPT模式下安装系统,享受更高效、现代的硬盘管理体验。
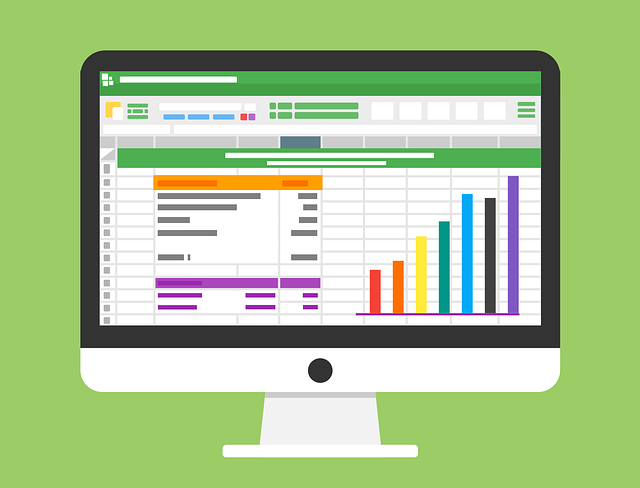
系统可以拷贝,但是前提是不能使用。比如说,你以前买的一个电脑,电脑的CPU,显卡,声卡,网卡所有的东西都和现在你买电脑都不一样,所有就不能是使用,就像5万的汽车和10万的汽车,为什么都是汽车,有的跑得快,有的跑得慢,有的耗油,有的不耗油一个道理。新买的电脑安装系统可以去卖电脑的地方让工作人员安装,一般40块搞定。也可以自己安装,但是前提你的准备一个8GU盘,通过软件把u盘制作成启动盘,在下载一个你想要安装的系统,开机选择启动模式为u盘就可以进去xp,然后自己安装了,安装好进去系统在安装所有驱动就完成了

将Windows11系统安装到另一台电脑上的方法有多种,以下是其中三种常见的方法:
方法一:使用系统备份和还原功能
1.在已安装Windows 11的电脑上,打开“设置”应用程序,然后选择“更新和安全” > “备份” > “添加驱动器”。连接一个可用于备份的外部硬盘或U盘,并将其指定为备份驱动器。
2.在备份选项中,选择“立即备份我的文件”,然后等待备份完成。
3.将备份驱动器连接到新电脑上,并在新电脑上打开“设置”应用程序。
4.选择“更新和安全” > “还原” > “从备份恢复”。
5.选择之前创建的备份,并按照屏幕上的指示完成恢复过程。
方法二:将操作系统移至具有相同硬件的新计算机
如果新电脑的硬件与旧电脑相同,则可以使用“系统克隆”功能。
方法三:从新计算机上卸下硬盘驱动器并将其连接到旧计算机
1.准备一个SATA转USB适配器。
2.从新计算机上卸下硬盘驱动器并将其连接到旧计算机上。
3.在旧电脑上下载、安装并加载傲梅轻松备份VIP。然后,点击克隆从左侧面板中“系统克隆”。
4.将操作系统迁移到具有不同硬件的新 PC 如果新电脑与旧电脑的硬件不同,“异机还原”功能就会派上用场。
建议制作U盘启动工具给新的电脑安装系统。
下面是重装系统的教程:
一、准备工具
1、4G内存以上的U盘一个
2、电脑一台
3、ghost系统镜像(系统可自行下载也可用小白提供的)
二、图文教程
第一步:制作启动u盘
1、打开小白软件之前,我们先将相关的安全软件关闭,避免出现安装失败的情况
2、将u盘插入电脑,选择U盘模式,开始制作U盘pe系统
3、软件会自动扫描U盘信息,选择你要制作的设备
4、你可以自定义相关参数,选择默认参数即可
5、建议直接点击【一键制作启动u盘】不用调参数,另外软件左下方会提示本机启动热键,我们需要记住这个
6、下一步我们选择PE版本为高级版,再点击【确定】
7、格式化窗口提示,选择【格式化U盘且不丢失数据】,再点击【确定】
8、此时会有ghost系统选择,如果你已经有下载好、或要自行下载系统的,点击【取消下载且制作U盘】,没有的可以在此列表下载选择自己想要的
9、选好系统后,选择【下载系统且制作U盘】
10、软件开始制作中,请耐心等待
11、你可以选择是否保存备份u盘文件,这个按个人需求就可以
12、安装成功后提示制作完毕
ps:自行下载的朋友需要将镜像拷贝进到u盘中
第二步:设置bios启动
1、将制作好U盘PE系统插入电脑,出现开机画面,按住快捷启动键
2、至于快捷热键在前面使用小白软件的时候提醒过大家,忘记了也不要紧,可以参考下图
3、进入操作页面后,我们看到屏幕右下方的菜单栏,第一行提示【→,←】:selectscreen;这个是提示我们可以选择菜单,那么,我们点击键盘上的“→”,直到位移到【BIOS】,如下图
4、我们看到【↑,↓】:selectitem;这个表示来选择项目,我们需要将USB所在的启动项选择移至上端,具体操作:用键盘【↑、↓】键移到下图带有“USB”字样的启动项,点击键盘【Enter】选取,再用【↑】键移到如图示的位置,以保证系统能识别。
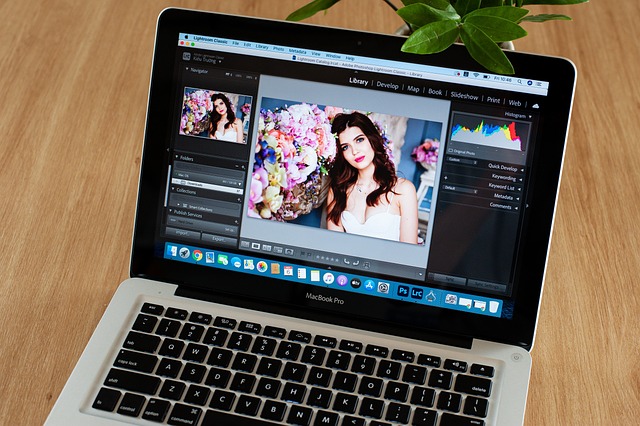
1、 新建虚拟机,操作系统类别选择Windows;
2、新建目录存放文件;
3、 光驱选择使用iso镜像文件,选择iso文件的路径;
4、 启动虚拟机;
5、 进入PQ Magic,如果进去之后看到磁盘并未有任何分区。右键新建一个主分区,选择磁盘类型,输入主分区大小,确定;然后在剩余磁盘空间创建需要的逻辑分区,同理选择磁盘类型,输入逻辑分区大小,之后激活主分区。方法:在主分区上单击鼠标右键--进阶--设定为作用--确定--执行---是--确定--结束--按r重启电脑--回车。(关键一步,否则安装完毕进不去系统);
6、 重启电脑(方法:虚拟机--电源--重置)--按F2进入bios,选择boot调整启动方式为光盘启动( 用加减键上下调整)--F10保存并退出。(关键一步,否则安装无法进行);
7、 按照传统方法GHOST系统到C盘即可。
以上就是电脑克隆系统安装教程的全部内容,以下是详细的安装步骤:1. 启动64位Win8 PE环境2. 转换为GPT分区在进行此步骤时,如果硬盘已有数据且希望保留,应使用如DiskGenius专业版,因其在数据无损情况下支持GPT转换。在本例中,我们使用的是空硬盘,可以直接创建GPT分区,如下图所示:请确保在实体机安装时。