win10电脑如何截屏?方法一:1、同时按住Windows+Print Screen组合键 2、打开word文档,Ctrl+V粘贴即可看到 方法二:1、直接按下Print Screen SysRq按键 2、打开word文档,Ctrl+V粘贴即可看到 方法三:如果在电脑上登录了qq,可以使用qq快捷键截图 1、按住Ctrl+Alt+A随意截图,点击保存 2、桌面,那么,win10电脑如何截屏?一起来了解一下吧。
win10系统截屏是使用比较频繁的操作,浏览网页看到有用的内容,大家都喜欢截屏保存。对电脑了解一点的朋友可能会打开QQ之类的第三方软件,通过类似CTRL+ALT+A或其它快捷键来截图,当然也有其他快捷截屏的方法。今天小编来说一说三种常用的Win10截屏方式。
方法一:系统自带工具
1、打开搜索栏----敲入关键字“截图”----双击出现的“截图工具”图标,如下:
2、桌面上出现上面这个界面,就可以开心截图啦!
方法二:善用快捷键
1、Windows+PrintScreen,按下之后屏幕会黑一下,然后可以到快速访问---图片---屏幕截图文件夹里找到刚截好的图。
2、优点是方便、快捷,缺点是不够自由,需要后期剪裁自己想要的截图区域。
3、直接按PrintScreen,这种方法我一般不用,因为它看似快捷,但实际比较麻烦。需要在截图之后打开画板类工具,再按Ctrl+V粘帖才能看到截好的图。
Alt+PrintScreen,这个按键组合我之前用的很少,但最近开始经常用了。它的用处主要在于截特定区域,比如整个浏览器页面、整个软件界面或软件对话框之类的区域,截图比较精准,后期不太需要裁减。但是跟直接按PrintScreen一样,也需要在截图后打开画板类工具粘帖才可以看到截图。
win10 截屏的三种方法
我终于卸载了搜狗输入法,换成了开源的RIME输入法,现在电脑中经常在用的流氓软件就只有qq一个了。搜狗输入法最大的价值,除了联想查词以外,就是自带的截屏工具,之前因为快捷键用习惯了,所以一直没想着换。
搜狗输入法有三个问题:
下面回到正题
调用win10默认的截图工具,截图与草图。
有矩形选框,任意形状截图,窗口截屏和全屏截屏四种选项
默认截完图就保存到你的剪切板上了,可以粘贴到其他地方。
截完图也可以从弹出的通知框里跳转到画图工具进行编辑
这个方式是全屏截屏,并且会保存到一个屏幕截屏的目录,打开此电脑,也就是资源管理器,上面会有一个常用文件夹,比如我的文档,音乐之类,点开图片文件夹,再点开屏幕截图文件夹里面就是你截屏的内容
这是我以前最常用的截屏方式(全屏玩游戏或者看片的时候),因为以前选框方式截屏都是用的搜狗自带的截屏。全屏的情况下输入法通常都是关掉的。它能不能全屏截图我也不知道。
这个是调用win10自带游戏录制工具进行截屏,可以在WIN10设置里面游戏里面进行设置

大家截图是不是还在使用Alt+A?虽然这一方法确实能够截图,但是它只能在打开微信的情况下才可以截图。那么大家知道在不打开微信的情况电脑如何截屏截图吗?其实还有很多win10电脑截屏快捷键哦,大家感兴趣的话,接着往下来看看吧。
工具/原料
系统版本:windows10系统
品牌型号:联想ThinkPad
电脑如何截屏截图
方法一:
QQ截图:登录qq后,然后按快捷键“Ctrl+Alt+A”,即可进入QQ截图模式。接着用鼠标框选截图区域就行了。
方法二:
微信截图:登录微信后,按下“Alt+A”进入截图,然后使用鼠标框选截图的区域就行了。
方法三:
钉钉截图:登录钉钉后,按下组合键”Ctrl+Shift+A“进入截图模式,可以用鼠标选择框选截图的区域。
方法四:
浏览器截图:这里以360高速浏览器为例,指定区域截图为“Crrl+Shift+X”。
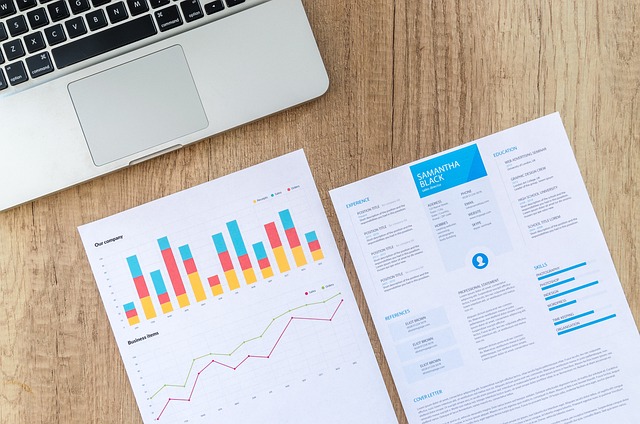
win10系统电脑怎么截图?
方法一:全屏截图(自动保存)
如果你需要截取屏幕上的内容,不需要编辑,那么你可以使用win10自带的截图,快速截取图片。按下快捷键win+shift+S。选择需要截取的部分,截取图片。再ctrl+V,复制到文件中就可以了。
方法二:使用框选快捷键局部截图
框选快捷键Win+Shift+S,可根据需要框选出需要的界面截图即可,截图后保存到剪贴板,只需要粘贴到需要的文件中即可。
(注:在最新更新的Windows10中,此快捷键会唤出选区工具,进而用自带的截图与草图工具进行编辑)
方法三:活动区域截图
活动区域指的是现在操作的界面,比如正在聊天的话,所在的活动窗口就是这个聊天窗口。这时只需要按下快捷键Alt + Prtsc SysRq 键就可以将聊天框界面截图下来,粘贴到要放的文档等就可以得到图片。
方法四:系统自带的截图工具
1、打开win10系统的开始菜单,找到【windows附件】下的【截图工具】。
2、点击打开截图工具就可以使用来截图了。
方法五:使用qq或者微信软件带的截图快捷键,或者可以直接使用第三方的截图工具。
登录qq电脑端或者微信电脑端软件后,qq就直接使用默认的截图快捷键ctrl+alt+a进行随意截图,微信的可以点开对话框,选取截图工具进行截图即可。
经常用电脑,也知道一些快捷键的朋友,应该都知道截图的方法是有很多的,但如果有时候想要截取超出屏幕范围的图片,要如何截超过屏幕的长图呢?也不知道怎么电脑上一边滚一边进行截图,小编在这里提供了7个方法,其中方法三比较简单,感兴趣的进来看看吧!
工具/原料
系统版本:windows10系统
品牌型号:联想小新Air13Pro
电脑如何截超过屏幕的长图
方法一:电脑自带快捷键:CTRL+M
1、电脑自带的快捷键CTRL+M可以完整的截取整个网页的内容,并且自动生成长图,想要保存网页内容为图片时可以直接按这个快捷键。
2、按过CTRL+M后会弹出保存窗口,选择保存在自己熟悉的位置,如下图。
3、效果图如下。
方法二:浏览器快捷键
1、许多浏览器也带有保存网页为图片的功能,可以打开浏览器右上角的菜单寻找“保存网页为图片”,如下图。
2、如果没有的话需要点进“选项/设置”选项卡里。
3、在“快捷键”里找,如下图。
4、在浏览器内同时按下“CTRL"和"M”后,同样会弹出保存图片的窗口,和方法一用一样的方法保存。
以上就是win10电脑如何截屏的全部内容,截屏按键:台式机键盘是Print Screen,笔记本电脑键盘是Prt Sc SysRq按键 截图工具:win10自带有截图工具,cortana搜索“截图工具”即可打开 截取全屏 自动保存组合键 同时按住Windows+Print Screen组合键,笔记本则按住Windows+Prt Sc SysRq按键 此时屏幕会闪一下,表示已经截取全屏,并自动保存。