win10如何把此电脑放在桌面?1、在桌面枣族谈空凳碰版白处右击,选择‘个性化’。2、选择‘主题’,再选穗配择‘桌面图标设置’3、将‘计算机’选择勾选,点击确定 之后熟悉的我的电脑图标就出现在了桌面上,不过windows10中改叫‘此电脑’。那么,win10如何把此电脑放在桌面?一起来了解一下吧。
1、在桌面枣族谈空凳碰版白处右击,选择‘个性化’。
2、选择‘主题’,再选穗配择‘桌面图标设置’
3、将‘计算机’选择勾选,点击确定
之后熟悉的我的电脑图标就出现在了桌面上,不过windows10中改叫‘此电脑’。
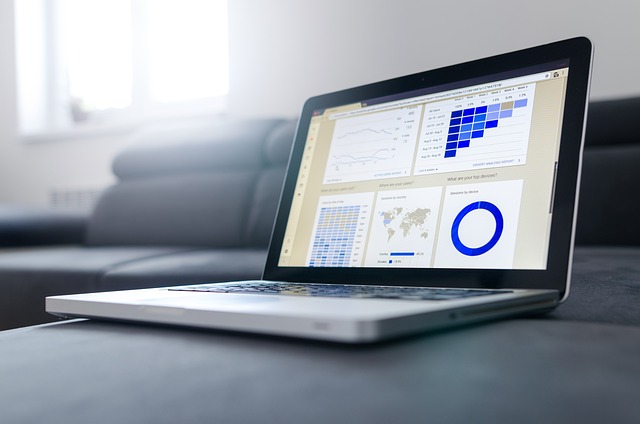
我们使用电脑的时候经常会用到我的电脑,但是如果桌面此电脑不见了怎么恢复呢?不在桌面上也不知道此电脑在哪里打开,其实想要将此电脑恢复到桌面上只要找到相应的设置就可以添加到桌面了,操作起来非常的简单,下面有需要的朋友可以来跟我看看详细的步骤。
工具/原料
系统版本:windows10系统
品牌型号:戴尔电脑
此电脑怎么添加到桌面
方法一:设置桌面图标
1、在桌面空白处,鼠标点击右键,在弹出来菜单栏选择“个性化”。
2、进入到个性好搜碧化设置界面后,左侧点击“主题”功能。
3、在右侧就会出现主题相关设置按钮,我们往下拉找漏乱到并点击“桌面图标设置”选项。
4、然后会弹出窗口,我们在窗口中勾选“计算机”,点击“确定”按钮。
5、回到电脑桌面,就能看到“我的电脑”也就是“此电脑”在桌面显示。
你的电脑可以在桌面上放置亩洞察“此电颤凳脑”的快捷方式。
详细解释如下:
1. 创建快捷方式
在Windows 10中,你可以通过创建快捷方式的方式将“此电脑”放置在桌面上。这样,你可以快速访问计算机中的文件和文件夹。
2. 操作步骤
首先,在桌面空白处右击,选择“新建”>“快捷方式”。在弹出的对话框中,键入“此电脑”或者其他你想要创建快捷方式的对象名称。点击“下一步”,然后为你的快捷方式命名,例如“我的电脑”。最后点击“完成”,就会在桌面上看到“我的电脑”的快捷方式。
3. 自定义桌面
通过添加“此电脑”的快捷方式,你可以更好地自定义你的Windows 10桌面,使其更符合你的使用习惯和需求。这种快迅茄捷方式不仅方便你快速访问计算机资源,还可以帮助你更有效地管理桌面空间。
4. 注意事项
确保你的操作系统是Windows 10,因为不同版本的Windows操作系统可能会有不同的操作方式和界面显示。
在 Windows 10 中,可以通过以下方法将“此电脑”图标放到桌面上:
**方法一:**
1. 在桌面空白处右键单击,选择“个性化”。
2. 在弹出的“设置扮碧薯”窗口中,选择“主慧碰题”。
3. 在右侧的“相关设置”中,点击“桌面图标设置”。
4. 在弹出的“桌面图标设置”窗口中,勾选“计算机”,然后点击“确定”厅者。
**方法二:**
1. 按下“Windows 键 + R”打开“运行”对话框。
2. 输入“rundll32.exe shell32.dll,Control_RunDLL desk.cpl,,0”,然后点击“确定”。
3. 在弹出的“桌面图标设置”窗口中,勾选“计算机”,然后点击“确定”。
这样,“此电脑”图标就会出现在桌面上了。
1、首游缺嫌先点击右键,之后选择“个性化”,之后进入个性化选扮配项,选择“主题”。
2、在主题右面找到“桌面图标”设置,点神手击进入,之后再选择计算机,先点击“应用”再点击“确定”。
3、最后回到桌面,这样就可以看到“我的电脑”在桌面上了。
以上就是win10如何把此电脑放在桌面的全部内容,在Windows10桌面空白地方,右击鼠标,会出现一个运用框点击 “个格化”,如下图;“个性化”进入后,会到下“个性化”的相关设置中再点击“主题”如下图“”主题“进入”后点“桌面图标设置”如下图;然后会进入到桌面图标的相关设置中,勾选“计算机”及其它需要的图标最后点确定。