电脑安装系统?1、首先,要明白这个问题的原因是计算机没有运行的操作系统。2、第一个原因:计算机BIOS设置有问题,重新启动后,按F12进入BIOS引导选项设置。3、然后单击第一个首选项硬盘驱动器,即硬盘驱动器,设置后,按F10保存并退出重启。4、第二个原因是系统文件丢失,所以很容易重新安装系统。注意事项:1、那么,电脑安装系统?一起来了解一下吧。
方法一:U盘安装系统
1.首先准备一个大于8G的U盘,将其格式化,然后下载压缩型系统文件解压(ISO型系统文件直接转到U盘)在U盘里。
2.将U盘插入到电脑里,再把电脑启动,最后将其更改为U盘引导系统。
3.在新的页面弹出后,按键盘上的delete键进入BIOS设置。
4.进入BIOS后选择硬盘驱动器,也就是hard disk drives,然后单击鼠标左键。最后将U盘设为第一驱动器。
5.在弹出的页面选择boot device priority【驱动引导顺序】,并将U盘设为第一引导顺序。
6.然后再按键盘的F10保存设置。
7.再将电脑重新启动,进入U盘启动界面后系统会自动进入winpe系统。
8.再找到U盘上的系统,进行系统的安装操作,电脑即可恢复到正常的情况。
方法二:光盘安装系统
1.首先准备一张可引导系统的系统光盘,或是在网上下载系统ISO镜像文件,再通过刻录机将该镜像文件刻录到空白光盘中来制作系统盘。
2.在新的页面弹出后,按键盘上的delete键进入CMOS界面。
3.再在弹出的CMOS界面中选择“SAVE Setting And Exit”项,此时电脑会自动重启并进行系统安装界面。
4.在弹出界面中点击“下一步”,系统则自动安装好。
当然可以!电脑在线安装系统是一种方便快捷的方式,可以帮助用户轻松完成操作系统的安装。在电脑在线安装系统的过程中,用户只需连接上网络,选择合适的系统版本,然后通过在线安装工具完成安装步骤。
相较于传统的光盘安装方式,电脑在线安装系统具有以下优点:
1. 方便快捷:用户可以随时随地使用在线安装工具进行操作系统的安装,不需要携带安装光盘或U盘。
2. 实时更新:在线安装工具会自动检测最新的系统版本,并提供给用户选择,保证用户安装的是最新的系统版本。
3. 自动化流程:在线安装工具会自动下载系统安装所需的文件,并自动完成安装步骤,用户只需简单操作即可完成整个安装过程。
4. 多版本选择:在线安装工具通常会提供多个版本的系统供用户选择,满足不同用户的需求。
5. 安全可靠:在线安装工具通常会对下载的系统文件进行校验,确保系统文件的完整性和安全性。
然而,电脑在线安装系统也有一些注意事项:
1. 网络环境:在线安装系统需要稳定的网络连接,确保下载安装文件的速度和可靠性。
2. 存储空间:在线安装系统需要足够的存储空间来下载和安装系统文件,用户需提前清理存储空间以确保安装顺利进行。
总的来说,电脑在线安装系统是一种方便快捷的方式,可以帮助用户轻松完成操作系统的安装,同时使用在线安装工具也需要注意网络环境和存储空间的要求。
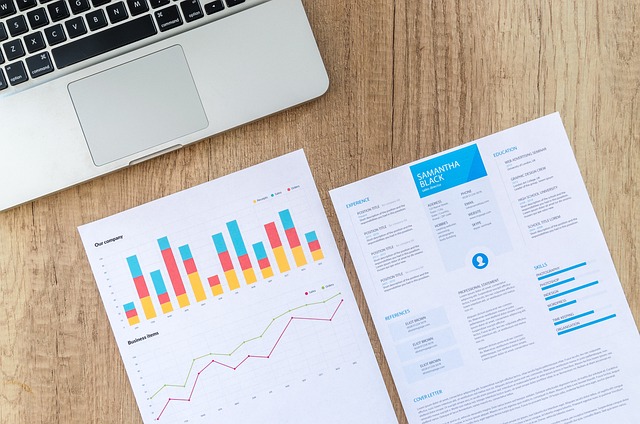
重装Windows 10修复电脑的步骤
Windows 10系统自带一个重置工具,称为“重置此电脑”,它能帮助您删除电脑上所有的数据,并且不用光盘重装系统或者不用USB重装系统。
如果您能成功启动Windows 10
步骤1.单击左下角“开始”>“设置”>“安全和更新”>“恢复”。
步骤2.单击“开始”按钮重置此电脑。
步骤3.在弹出窗口中,选择第二个选项“删除所有内容”。
步骤4.选择删除所有文件或者仅删除Windows驱动器中的所有文件。
步骤5.单击“下一步”以启动该程序,在此过程中,您的计算机将会重启数次,期间您只需要静静等待即可。
如果您不能启动Windows
在某些严重的情况下,您可能无法启动到Windows甚至无法通过安全模式还原系统。此时,您可以选择使用安装光盘或者用USB驱动器重装Windows 10系统。如果您没有,可以用傲梅轻松备份来创建一个启动盘。
安装好光盘之后,您可以按照以下步骤重新安装Windows 10。
步骤1.连接安装介质并更改启动顺序,以便计算机能从其拆卸设备中启动。
电脑重装系统的步骤如下:
1、将系统光盘装入电脑光驱之中。
2、打开电脑,按住DELETE键(每台电脑不同但大部分为该键),进入BIOS界面。
3、选择“高级设置选项”,点击“FIRSTBOOTDEVICE”选项,设定光盘优先启动,再保存退出BIOS。
4、退出后电脑将自动进入光盘界面。选择系统安装盘符,一般安装在C盘。
5、安装完成后,正版系统需再输入序列号即可。

1、选择需要安装的win10位系统。
2、耐心等待下载重装资源。
3、等待环境部署完毕重启即可。
4、进入到pe系统后,打开小白工具,选择安装的系统,安装完成后重启即可。
5、重启后进入win10桌面。

以上就是电脑安装系统的全部内容,本次安装Windows10我们推荐选择UEFI模式引导,这样后续分陆嫌大区格式是更先进的GPT格式,如果选择非UEFI模式引导(下图第四项),后续分区格式是MBR的,最多创建4个主分区 安装系统 启动项中选择启动U盘后,开始引导镜像了 选择语言、键盘等设置后。