如何电脑分屏?一、快捷键分屏 许多操作系统都支持使用快捷键快速分屏。例如,在Windows系统中,使用者可以按住Windows键和Shift键,同时点击左或右方向键,即可将当前窗口快速分屏至屏幕的左半部分或右半部分。在Mac系统中,可以使用快捷键Command+Option+向左或向右的箭头键来实现分屏功能。二、软件分屏 除了快捷键之外,那么,如何电脑分屏?一起来了解一下吧。
将一个电脑屏幕平分为两个,通常是通过设置分屏功能来实现的。下面是一些常见的分屏方法:
方法一:快捷键分屏
选择一个窗口,按下“win键 + 左方向键”,窗口会占据屏幕的左半部分。
按下“alt + shift + tab”快捷键,选择另一个窗口。
按下“win键 + 右方向键”,第二个窗口会占据屏幕的右半部分。
方法二:鼠标拖拽分屏
选择一个窗口,用鼠标左键按住窗口的顶端。
将窗口拖拽到桌面的左边,直到鼠标的光标到达桌面的左边边框,然后松开鼠标,窗口会占据屏幕的左半部分。
选择另一个窗口,同样用鼠标拖拽到桌面的右边边缘,窗口会占据屏幕的右半部分。
这样,屏幕就被平分为两个区域,每个区域显示一个不同的窗口。你可以根据需要调整每个窗口的大小和位置。
另外,如果你使用的是Windows 10系统,还可以通过设置来调整分屏功能。具体步骤如下:
点击“开始按钮”,然后点击“设置”。
在设置中点击“系统”。
在系统设置中点击“多任务”。
将多任务设置中的相关选项打开,以便更好地使用分屏功能。
完成这些设置后,你就可以更方便地使用分屏功能来将电脑屏幕平分为两个区域了。请注意,不同的操作系统和版本可能会有所不同,具体操作请参考你的电脑系统说明或官方文档。
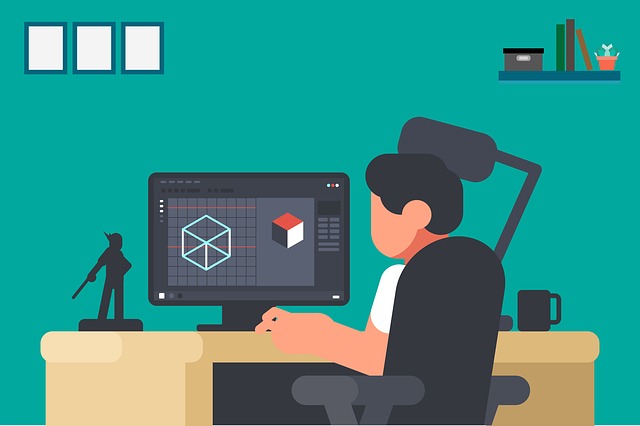
台式电脑可以通过设置多任务窗口或使用专门的分屏软件来实现分屏。
详细解释如下:
1. 设置多任务窗口进行分屏:
大部分操作系统都支持通过任务栏或快捷键打开多个应用程序窗口。你可以点击任务栏上的应用程序图标,打开你想要同时显示的两个或多个窗口。然后,通过拖动窗口边界,调整窗口大小,使其适应你的屏幕空间。同时,也可以利用操作系统提供的快捷键如Win+方向键来快速排列窗口。
2. 使用分屏软件实现更高级的分屏:
对于需要更灵活、更高级的分屏设置,可以选择使用专门的分屏软件。这些软件可以将屏幕分割成多个独立的工作区域,每个区域可以同时运行不同的应用程序。用户可以根据个人需求调整每个区域的大小和布局。使用这类软件,可以大大提高工作效率。
3. 操作系统差异及注意事项:
不同的操作系统在分屏操作上可能存在差异。例如,Windows系统可以通过“Aero Snap”功能快速将窗口靠边停靠或填充屏幕的一半空间;而macOS则通过手势操作来实现分屏。因此,在进行分屏操作时,建议先了解自己所使用的操作系统的相关功能和快捷键。
将视频线连接好之后,在桌面的空白处,右键打开菜单,选择【显示设置】;您可以选择【扩展这些显示器】,并勾选【使之成为我的主显示器】;还可以通过【Fn】的快捷键切换分屏的方式。以下是详细介绍:
1、在桌面的空白处,右键打开菜单,选择【显示设置】;如果您已经使用视频线连接好之后,就可以在其中看到显示器,下方就会看到【多显示器】;您可以选择【扩展这些显示器】,并勾选【使之成为我的主显示器】;
2、上方的两个标有序号显示器可以切换主次显示器,还可以调整【分辨率】;有一些笔记本上面还有Fn键+【F1-12】其中的快捷键,快捷选择不同的分屏方式;

电脑两个屏幕分屏且互不干涉,可以参考以下步骤:
1. 将两个显示器连接到电脑,根据电脑硬件支持的接口类型,可以使用HDMI、VGA或DVI等接口来连接显示器和电脑。
2. 在Windows操作系统中,鼠标右键单击桌面空白处,选择“显示设置”。
3. 打开“显示设置”后,会看到所有已连接的显示器。确保两个显示器都被识别,并按照想要的顺序排列。
4. 选择想要作为主显示器的屏幕,并将其设为默认显示器。这样,任务栏、桌面图标和应用程序窗口将显示在该屏幕上。
5. 点击第二个屏幕的图标,然后启用“扩展到此显示器”选项。这样就可以将桌面扩展到第二个屏幕上。
6. 可以拖动窗口,或者在应用程序中选择屏幕来控制每个屏幕上显示的内容,实现分屏且互不干涉。例如,可以在一个屏幕上打开浏览器,在另一个屏幕上打开游戏或其他应用程序。
7. 如果希望每个屏幕上的应用程序互不干扰,可以在每个屏幕上最大化应用程序窗口。这样,每个屏幕上的应用程序将不会交叉覆盖。
总之,实现电脑两个屏幕分屏且互不干涉,需要合理设置和调整每个屏幕显示的内容和方式,以达到理想的使用效果。
电脑分屏的操作方法如下:
一、利用键盘快捷键进行分屏。
在计算机上打开需要分屏的窗口或应用程序,然后按下键盘上的组合键来实现分屏。常见的快捷键有:Win键 + 左箭头键或右箭头键。这些快捷键可以快速地将活动窗口移至屏幕的左侧或右侧,从而创建一个分割屏幕的效果。不同的操作系统可能支持的快捷键不同,请根据自己的操作系统进行相应操作。
二、通过鼠标拖拽分屏。
除了使用快捷键,也可以通过鼠标拖拽的方式实现分屏。打开一个窗口后,将其标题栏拖拽至屏幕边缘,系统会自动将窗口贴靠在该侧,形成分屏效果。若要调整每个屏幕的布局,可继续拖拽窗口至满意的位置。
三、使用专业软件或工具进行分屏。
对于更复杂的多任务处理需求,可能需要使用专业的分屏软件或工具。这些软件通常提供更多的自定义选项,如分割屏幕的比例、布局等。用户可以根据自己的需求选择合适的软件进行安装和使用。
四、注意事项。
在进行电脑分屏操作时,需要注意不同应用程序的兼容性和屏幕刷新率等问题。某些应用程序可能不支持分屏功能,或者在高分辨率和高刷新率下可能会出现问题。此外,不同的操作系统和版本可能具有不同的分屏设置和操作方法,请参考相应的官方文档或帮助文件进行操作。
以上就是如何电脑分屏的全部内容,方法一:快捷键分屏 选择一个窗口,按下“win键 + 左方向键”,窗口会占据屏幕的左半部分。按下“alt + shift + tab”快捷键,选择另一个窗口。按下“win键 + 右方向键”,第二个窗口会占据屏幕的右半部分。方法二:鼠标拖拽分屏 选择一个窗口,用鼠标左键按住窗口的顶端。