笔记本电脑怎么关闭键盘?一、利用系统快捷键 许多笔记本电脑都提供了通过系统快捷键来禁用或启用内置键盘的功能。这种方法的操作通常依赖于特定的键盘组合键,如“Fn+F6”(或F7、F8等,具体取决于笔记本品牌和型号)。用户只需同时按下这两个键,即可实现键盘的开关控制。需要注意的是,那么,笔记本电脑怎么关闭键盘?一起来了解一下吧。
一、利用系统快捷键
许多笔记本电脑都提供了通过系统快捷键来禁用或启用内置键盘的功能。这种方法的操作通常依赖于特定的键盘组合键,如“Fn+F6”(或F7、F8等,具体取决于笔记本品牌和型号)。用户只需同时按下这两个键,即可实现键盘的开关控制。需要注意的是,不同的笔记本品牌和型号可能具有不同的快捷键组合,用户可以通过查阅笔记本的说明书或在线搜索来找到适合自己机型的快捷键。
二、通过设备管理器禁用
对于Windows系统用户来说,另一种关闭键盘的方法是通过设备管理器。首先,右键点击“开始”按钮,选择“设备管理器”。在设备管理器中,找到“键盘”选项并展开,然后找到你的内置键盘设备,右键点击它,选择“禁用设备”。这样,内置键盘就被成功禁用了。当然,如果需要重新启用键盘,只需在设备管理器中右键点击该设备,选择“启用设备”即可。
三、使用第三方软件
除了系统自带的方法外,用户还可以使用第三方软件来禁用内置键盘。这些软件通常提供了更加灵活和个性化的设置选项,比如可以设置禁用键盘的时间段、禁用特定按键等。然而,需要注意的是,使用第三方软件需要谨慎选择可靠的来源,并遵循正确的安装和使用步骤,以避免对系统造成不必要的损害。
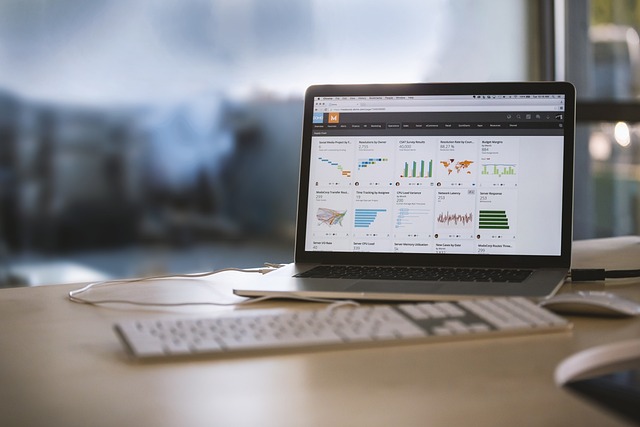
笔记本自带键盘禁用方法:
1、首先在笔记本电脑桌面的“计算机(我的电脑)”上右键鼠标,然后选择打开“属性”;
2、打开系统属性后,点击进入上角的【设备管理器】;
3、打开笔记本设备管理器之后,找到【键盘】,点击展开,然后在【PS/2标准键盘】上右键鼠标,然后选择【更新驱动程序软件】;
4、在接下来的您如何搜索驱动程序软件界面,点击【浏览计算机一查找驱动程序软件】;
5、之后会进入浏览计算机上的驱动程序文件选择界面,这里依旧点击底部的【从计算机的设备驱动程序列表中选择】;
6、下面的这步“选择要为此硬件安装的设备驱动程序”设置非常重要,首先要将【显示兼容硬件】前面的勾去掉,然后在厂商里,任意选择一个其他笔记本品牌,然后在右侧的型号里,任意选择一个,完成后点击下面的【下一步】;
7、最后会弹出一个“不推荐安装这个设备的驱动程序“,因为Window无法验证这个驱动程序是否与硬件兼容...,这里直接点击底部的【是】;
8、以上步骤完成后,就可以完成禁用笔记本自带键盘了,需要重启笔记本才会生效。
由于笔记本的体积普遍较小,所以很多厂商都会将数字小键盘设计在一些字母键上,致使有时会比较麻烦,由于型号不同的笔记本,关闭方法也有所不同,那么下面给大家来介绍三种不同的关闭方法。
方法一:
打开笔记本,同时摁住键盘上的“shift+Numlock”两个键位,通常能关闭大部分笔记本小键盘模式。
方法二:
同时摁住键盘上的“Fn+Numlock”两个键位,即可关闭小键盘模式。
方法三:
有个别类型的笔记本需要摁住键位上的“Fn+F11”键位,同样能关闭笔记本小键盘。
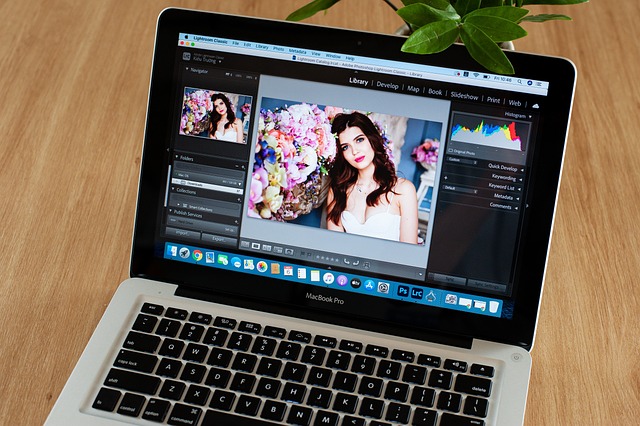
方法是;以联想电脑win10操作为例:
1、首先点击开始菜单,输入K,点击控制面板。
2、在控制面板中,选择键盘。
3、在弹出来的键盘属性中,点击硬件。
4、在硬件选项中,往下拉,找到标准键盘。(这个就是笔记本自带的键盘,如果有其他的外接键盘可以将此关闭)。
5、选择自带的键盘后,点击属性。
6、在标准键盘的属性中,点击驱动程序。
7、最后在标准键盘的属性中,选用禁用设备,点击确定即可。
笔记本电脑小键盘的关闭方法有多种,以下提供三种方式:
按下“Fn+NumLock”键即可关闭小键盘。
按下“Shift+NumLock”键也可以关闭小键盘。
有些笔记本电脑还可以通过按下“Fn+F11”键或者“Fn+Prt Sc SysRq”键关闭小键盘。
以上方法仅供参考,不同型号的笔记本在操作上可能略有差异,建议查看使用说明书或询问专业人员以获取精准信
以上就是笔记本电脑怎么关闭键盘的全部内容,方法一:打开笔记本,同时摁住键盘上的“shift+Numlock”两个键位,通常能关闭大部分笔记本小键盘模式。方法二:同时摁住键盘上的“Fn+Numlock”两个键位,即可关闭小键盘模式。方法三:有个别类型的笔记本需要摁住键位上的“Fn+F11”键位,同样能关闭笔记本小键盘。