苹果电脑可以连接蓝牙耳机么?1、首先打开笔记本“开始”页面,选择“设置”选项。2、在Windows设置页面中选择“设备”选项,3、随后进一步点击“蓝牙和其他设备”选项。4、点击蓝牙开关,将其置于开的状态。5、在苹果手机“设置”页面选择“蓝牙”选项,将蓝牙开关置于开的状态。6、在笔记本页面点击“添加蓝牙或其他设备”,7、那么,苹果电脑可以连接蓝牙耳机么?一起来了解一下吧。
一、开启蓝牙功能
首先,确保你的苹果电脑已经开启了蓝牙功能。在macOS 13或更高版本中,点击屏幕左上角的苹果图标,选择“系统设置”,然后在弹出的窗口中点击“蓝牙”。如果你使用的是macOS 12.5或更低版本,则需要选择“系统偏好设置”,再点击“蓝牙”。在这里,你可以看到蓝牙的开关状态,如果它处于关闭状态,只需点击开关按钮即可开启。
二、使蓝牙设备进入配对模式
在连接蓝牙设备之前,我们需要确保该设备已经开启并处于可被发现的状态,也就是通常所说的“配对模式”。不同的设备进入配对模式的方法可能不同,一般来说,你可以查看设备的说明书或者在网上搜索相关教程来了解具体的操作方法。例如,对于蓝牙耳机或音箱,我们可能需要长按某个按钮来使其进入配对模式。
三、搜索并连接蓝牙设备
在苹果电脑的蓝牙设置中,点击“打开蓝牙”(如果尚未打开),然后等待几秒钟,让电脑搜索附近的蓝牙设备。一旦你的设备出现在列表中,点击它,然后点击“连接”。在连接过程中,你可能需要在蓝牙设备上确认配对请求。这通常涉及到在设备上输入一个特定的代码或点击“确认”按钮。
四、使用和管理蓝牙设备
一旦连接成功,你就可以在苹果电脑上使用蓝牙设备了。无论是听音乐、打电话还是传输文件,都可以通过蓝牙轻松实现。
想要将苹果电脑与蓝牙耳机连接,可以按照以下步骤操作:
首先,在控制面板中找到“硬件和声音”选项,然后选择“添加设备”,接着选择“添加蓝牙或其他设备”。
在电脑屏幕右下角,点击蓝牙图标,选择“添加设备”。此时,电脑会自动搜索附近的蓝牙设备,找到你要连接的耳机。
一旦搜索到耳机,电脑会提示你正在连接蓝牙适配器。点击“确定”后,如果连接成功,会显示在“设备和打印机”列表中。
在蓝牙耳机上,通常可以通过长按某个按键进行配对模式,然后电脑会自动识别。如果需要进一步设置,可以在蓝牙耳机的设备属性中,进入“服务”选项,勾选与耳机相关的选项,以完成配对和启用。
完成上述步骤后,你的苹果电脑就成功连接到蓝牙耳机,可以开始享受无线音频体验了。
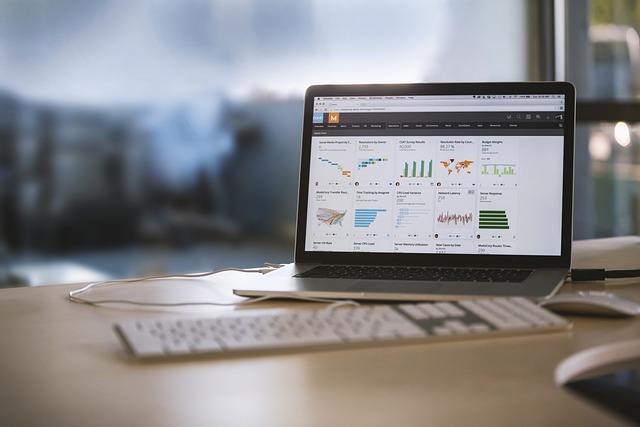
可以的。
1、首先,先开启蓝牙耳机设备按钮,保持蓝牙耳机始终为开启状态
2、其次,点击并打开MacBook顶部的蓝牙图标功能,打开蓝牙偏好设置
3、这时,蓝牙将会自动搜索耳机名称,搜索完毕后,点击【配对】按钮
4、然后,蓝牙耳机将会开始和MacBook进行连接
5、连接成功后,耳机设备将会显示“已连接”状态
6、右键单击已连接的耳机设备,就可以对该设备进行断开连接、重命名和移除操作
1、在苹果电脑桌面右上方找到【蓝牙】图标,点击【打开蓝牙】。
2、或者在【程序坞】中找到【系统偏好设置】。
3、找到【蓝牙】设置。
4、点击【打开蓝牙】即可开启蓝牙连接功能。
5、将蓝牙耳机开机开启蓝牙外放。
6、选中【蓝牙耳机】,点击【连接】即可完成苹果电脑连接【蓝牙耳机】。
7、在【蓝牙】设置界面,点击【已连接的蓝牙右上主诉灰色叉】即可将【蓝牙耳机】删除。
要将蓝牙耳机与苹果电脑(Mac)连接,首先打开Mac的系统设置。在“偏好设置”图标下,找到并点击进入“蓝牙”选项。
确保蓝牙功能已开启,接下来,耳机需要进入配对模式。多数蓝牙耳机需长按开关键,当指示灯开始闪烁时,表示耳机已进入配对状态。具体操作步骤请参照耳机的使用手册,因为不同耳机可能有不同的配对方式。
在电脑的蓝牙设备列表中,你会看到处于配对状态的耳机。选择它,点击“配对”按钮进行连接。一旦配对成功,你的蓝牙耳机即可正常使用。若需断开连接,只需选中已连接的耳机,点击“X”选项,再点击“移除”按钮即可完成操作。

以上就是苹果电脑可以连接蓝牙耳机么的全部内容,可以的。1、首先,先开启蓝牙耳机设备按钮,保持蓝牙耳机始终为开启状态 2、其次,点击并打开MacBook顶部的蓝牙图标功能,打开蓝牙偏好设置 3、这时,蓝牙将会自动搜索耳机名称,搜索完毕后,点击【配对】按钮 4、然后,蓝牙耳机将会开始和MacBook进行连接 5、连接成功后。