电脑没有高性能模式?笔记本设置高性能模式有两种方法。第一种方法是鼠标右键点击位于任务栏右侧的【电池】图标,选择【电源选项】,点击【创建电源计划】,选择【高性能】并创建即可;第二种方法是前往【设置】-【系统】-【电源和睡眠】-【其他电源选项】进行设置。那么,电脑没有高性能模式?一起来了解一下吧。
1、首先,我们右击电脑右下角的电池符号;
2、弹出的界面,我们点击电源选项;
3、弹出的界面,我们看到此时处于平衡状态,如图所示;
4、然后我们点击选中高性能这样就设置好了,还是比较简单的。相信大家现在都已经学会如何设置了。
笔记本设置高性能模式有两种方法。第一种方法是鼠标右键点击位于任务栏右侧的【电池】图标,选择【电源选项】,点击【创建电源计划】,选择【高性能】并创建即可;第二种方法是前往【设置】-【系统】-【电源和睡眠】-【其他电源选项】进行设置。两种方法的具体操作如下:
本文以联想ThinkBook14;Windows10为案例进行讲解。
方法一:通过状态栏【电池】进入开启
1、使用鼠标右键单击位于任务栏右侧的【电池】图标。
2、点击【电源选项】。
3、点击【创建电源计划】,选择【高性能】,点击【下一步】。
4、点击【创建】即可。
方法二:在【系统设置菜单】开启
1、右键【开始】图标再点击【设置】。
2、依次点击【系统】-【电源和睡眠】-【其他电源设置】-【创建电源计划】。
3、选择【高性能】,点击【下一步】,最后点击【创建】即可。
在搜索框搜索Windows Powershell,点击以管理员身份运行。
在打开的界面中输入以下命令回车:
高性能模式
powercfg -duplicatescheme 8c5e7fda-e8bf-4a96-9a85-a6e23a8c635c
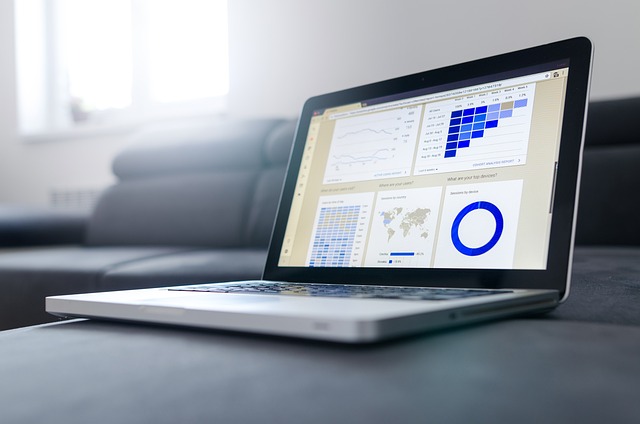
在搜索框搜索Windows Powershell,点击以管理员身份运行。
在打开的界面中输入以下命令回车:
高性能模式
powercfg -duplicatescheme 8c5e7fda-e8bf-4a96-9a85-a6e23a8c635c

如果电脑系统是Windows 10 20H1版本,请参考下面的方法解决:
步骤1.在Windows搜索框输入[命令提示符]①,然后点选[打开]②。
步骤2.在命令提示符中,输入指令[powercfg -SETACTIVE 8c5e7fda-e8bf-4a96-9a85-a6e23a8c635c]③,然后按一下键盘上的Enter键。
步骤3.输入指令后,请确认Windows操作系统的电源计划是否已出现并选择高性能模式。
在Windows搜索框输入[选择电源计划]④,然后点选[打开]⑤。
步骤4.确认电脑的电源计划有出现并选择[高性能]模式⑥:
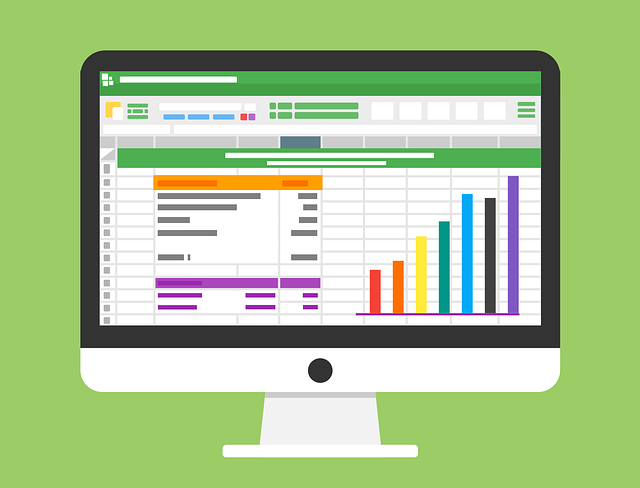
以上就是电脑没有高性能模式的全部内容,1、首先,我们右击电脑右下角的电池符号;2、弹出的界面,我们点击电源选项;3、弹出的界面,我们看到此时处于平衡状态,如图所示;4、然后我们点击选中高性能这样就设置好了,还是比较简单的。相信大家现在都已经学会如何设置了。