电脑硬盘分区的基本步骤?步骤1.在“此电脑”上右键点击,选择“管理”,然后在“计算机管理”窗口的左侧列表中选择“磁盘管理”。在Windows 10中也可以右键点击开始菜单,直接选择“磁盘管理”功能。步骤2. 在分区列表中,右键点击希望重新分区的部分,选择“压缩卷”,系统经过分析后会给出可用压缩容量。那么,电脑硬盘分区的基本步骤?一起来了解一下吧。
步骤1.
在“此电脑”上右键点击,选择“管理”,然后在“计算机管理”窗口的左侧列表中选择“磁盘管理”。
在Windows 10中也可以右键点击开始菜单,直接选择“磁盘管理”功能。
步骤2. 在分区列表中,右键点击希望重新分区的部分,选择“压缩卷”,系统经过分析后会给出可用压缩容量。
步骤3. 输入希望分出的容量大小
注意,如果是系统盘的话,应该留下至少50GB的容量。确定容量后,点击“压缩”,完成后会看到分区列表中增加了一块未分区的自由空间。
*这里要注意:因为Windows 系统按照1024MB=1GB计算,而硬盘厂商们是按照1000MB=1GB换算,如果直接输入100000MB是得不到100GB分区的。
步骤4. 建立简单卷
重新划分为一个或多个分区都可以。只要右键点击空间,选择“新建简单卷”,再按提示“下一步”就可以了。
步骤5. 分配容量给其他分区
对于未分配空间,也能选择把它指派给任一已存在的分区,在选中的分区上右键点击,选择“扩展卷”,然后按提示操作即可。
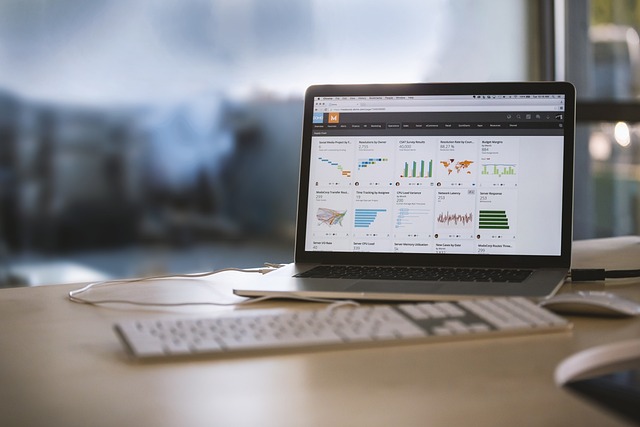
1、分区步骤
(1)启动电脑,在桌面上右键“此电脑”然后选择管理,打开计算机管理系统的窗口。
(2)依次点击“计算机管理(本地)-储存-磁盘管理”来打开磁盘的界面,选择自己需要分区的磁盘。
(3)右键点击想要分区的磁盘,接着点击压缩卷,等待一会就可以进入压缩卷界面。
(4)在压缩卷界面就可以调整各项分区的数值了,调整好后点击确定即可.
2、注意事项
SSD类磁盘不适合分区。
1、右键点击桌面上的“计算机”,点击“管理”、“磁盘管理”,选择你想要分区的磁盘。
2、右键点击“压缩卷”,在输入压缩空间里想要调整分区的容量点击“压缩”。
3、在新生成未分配的压缩卷里,右键点击“新建简单卷”。
4、出现新建简单卷向导后点击“下一步”,分配不同的驱动器符号,重复点击“下一步”,最后点击“完成”,就做好了。
电脑硬盘一般情况下都是分C、D、E、F四个盘,但也有人把硬盘为分若干个分区。如何分盘看个人需求,主要是为了方便管理各种资料,其中C盘做系统分区,用于存储操作系统;D盘和E盘做资料分区,用于存储游戏、软件、资料、视频、音频等文件;F盘做系统备份分区,用于存储操作系统安装包、驱动程序、克隆镜像等。
C盘是电脑硬盘主分区之一,一般用于储存或安装系统使用。针对安装在本地硬盘的单操作系统来说,是默认的本地系统启动硬盘。大部分C盘内文件主要由Documents and Settings、Windows、Program Files等系统文件夹组成,Program Files文件夹一般都是安装软件的默认位置,但是也是病毒的位置,所以要对C盘进行严密保护。
C盘对于本地硬盘的单操作系统来说,是极其重要的,所以平时存放数据尽量不要放C盘。平时下载的软件、游戏、文件等内容可以存在D、E、F三个盘中。
拓展资料:
分区就是将一个硬盘分成多个逻辑区(多个链表),然后每个逻辑区可以分门别类的放置自己的资料方便管理,和自己查找。硬盘传输速度不变,但是垃圾文件多了就不是分区可以改变。不伤硬盘。
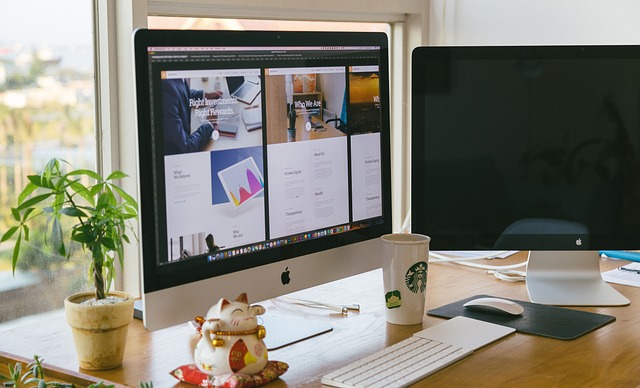
分区步骤:
1、将制作好的【u深度u盘启动盘】插入电脑接口,开机按快捷键进入主菜单界面,选择“【02】U深度WIN8 PE标准版(新机器)”,
2、进入到pe系统后,点击桌面左下角的“开始”菜单,在弹出的菜单中选择“硬盘分区-Bootice(分区、引导、BCD编辑、G4D编辑)”
3、打开bootice工具后,在目标磁盘里选择我们需要格式化的硬盘,然后点击“分区管理”
4、打开分区管理窗口后点击“重新分区”按钮,
5、在弹出的界面中,选择需要设置分区格式和分区大小,然后点击“确定”,
6、在弹出的警告窗口我们点击确定即可,
7、随后就可以看到硬盘分区完成了
以上就是电脑硬盘分区的基本步骤的全部内容,1、在电脑开机时通过F12键打开BIOS里的菜单,直接选择Boot进入。2、这个时候,需要点击Boot Settings Configuration跳转。3、如果没问题,就继续选择给硬盘分区的工具。4、下一步等完成上述操作以后,根据实际情况确定相关参数并点击执行。5、这样一来会得到对应的提示,即可达到目的了。