电脑滑动关机代码?电脑滑动关机 单次实现的操作 1.按快捷键【Win+R】2.输八代码:Slidetoshutdown 3.点击「确定」即可 不过,这种方法每次都需要手动去输入口令代码,那么,电脑滑动关机代码?一起来了解一下吧。
1.首先,按下“windows+r”组合键打开运差渗扰行对话框,或者按“虚旦windos+x”组合键,...
2.点击确定按钮,电脑处于半透明状态,显示滑动以关闭电脑这几个字,我们滑动后,电脑就关机了,...
3.如果不想有麻烦,在桌面上右击,选择新建,选择txt文本文档模式新建,并且重命名为...
4.双击,输入"slidetoshutdown"命令, 请点击输入图片描述
5.点击右键,选择重命喊扒名,并且改为"滑动关机.cmd"。
电脑滑动关机
单次实现的操作
1.按快捷键【Win+R】
2.输八代码:Slidetoshutdown
3.点击「确定」即可
不过,这种方法每次都需要手动去输入友乱氏口令代码,还是有点麻烦的.
【快捷方式】操作
1.鼠标右键点击「新建」一「快捷方式」
2.对象输八框填八口令:Slidetoshutdown
3.点击「下一步」-「完成」即可
【快捷方式】操作
如果你觉得前面的快捷图标不好看的话,可以换一个吗?可以的陪羡!
你可以给它重命名为【滑动关机】或【下班快乐】,只要你开心~
然后,再换一个显眼、有识别性的图标,操作步骤如图4,然后就可以双击它进行滑动好散关机啦!

在日常使用Windows电脑时,关机往往是一个简单的操作。然而,今天我们将探索一种更为炫酷的关机方式,只需一串代码,你就能实现滑动关机。接下来,让我们一起见证这个操源棚祥作的秀美之处。
首先,让我们来欣赏滑动关机所带来的视觉体验,如下图所示:
实现这个操作的设置方法如下:
步雹搏骤一:打开个性化设置,在锁屏界面中选择和激浏览照片,从你的照片中挑选一张作为滑动关机的背景。
步骤二:在桌面新建一个快捷方式,输入以下代码:“slidetoshutdown”作为对象位置。
步骤三:点击下一步,给这个快捷方式命名为“滑动关机”,完成创建。
步骤四:为了提高快捷方式的可见性,右键点击属性,更改图标,选择关机图标,应用更改。
步骤五:完成上述设置后,双击快捷方式,鼠标下拉即可滑动关机。整个过程丝滑流畅,快速关机只需1秒。
Windows电脑滑动关机教学,一串代码实现,你学会了吗?快去尝试吧!
win8.1系统除了快捷的开机速度外,关机操作也是增加了很多个性化的设置,支持多种方式的关机方法,滑屏关机操作就是其中一个比较有特色的功能,下面来看下具体的操作步骤。
推荐:windows8.1正式版下载
操作步骤:
1.打开滑屏关机功能的方法很简单,大家同时按下win+r打开电脑的运行窗口,然后在运行窗口中输入slidetoshundown.exe并单击回车。
2.接下来便会弹出如下图中所示的界面,大家利用鼠标按箭头所指的向下方滑动一下就可以实现关机了。
当然,每次都需要打开运行,输入代码运行是非常麻烦的,如果大家也喜欢这样的关机方法的话,可以双击打开计算机,然后在搜索框中输入C:\Windows\System32并单击回车,然和弊后找到slidetoshundown.exe文件,接下来右裤蠢键点击该文件,创建桌面快捷方胡棚陪式即可。
很多用户就是喜欢win8.1系统中多样的关机方式,觉得滑屏关机的操作还不错的话,可以自己操作试试看。
Win8.1自带滑动关机功能可实现快速关机,或许还有很多人在纠结Win8.1系统繁琐的关机方式,开滑动关机功能后只需向下拖动锁屏(或用鼠标拖拽)画面,就能执行关机操作了。之前小编也有告诉大家Win8.1系统滑动关机的设置方法。但是本文教程向大家介绍Win8.1开启滑动关机功能的方法。
1、进入运行(WinKey+R);
2、输入slidetoshutdown.exe;
3、点击OK;
4、出现关机界面,向下拖动,即可关闭Win8.1系统;
5、如果不想每次都打字,我们也可以为Slidetoshutdown.exe创建一个快前铅捷方式,Slidetoshutdown.exe位于System32文件夹中州型,找到该程序后,右键点击册悔猜并创建快捷方式即可。
上述小编向大家介绍就是Win8.1开启滑动关机功能的方法,虽然win8.1系统关机的方法有很多种,但是滑动关机时最便捷,简单的。
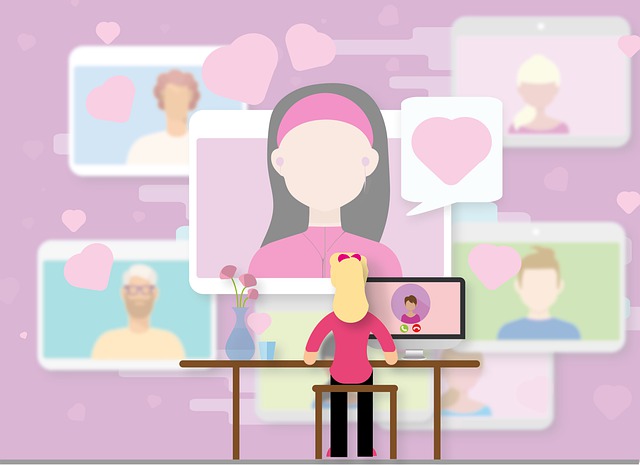
以上就是电脑滑动关机代码的全部内容,滑动关机开启方法:1、按WIN+R调出运行对话框,然后输入:SlideToShutdown并回车;2、这时我们可以看到滑动界面就出来了,使用鼠标把那背景拉下来就可以关机了,当然你是触屏的话操作起来就更酷了。3、当然这样操作显得有点麻烦,我们还可以将滑动关机主程序固定在任务栏上,或者发送一个桌面快捷方式。