电脑开机头像怎么设置?具体如下:1. 第一步,打开电脑,然后进入桌面。2. 第二步,点击桌面左下角的开始图标,然后在开始菜单中找到设置选项,点击打开。3. 第三步,在打开的Windows设置窗口中,点击账户选项。4. 第四步,来到账户页面后,点击左侧的账户信息选项,然后找到右侧详情页面中的创建头像功能。5. 第五步,那么,电脑开机头像怎么设置?一起来了解一下吧。
当我们在使用win10系统的电脑的时候,如果不喜欢系统默认的开机登陆图像的话,是否可以对其进行修改呢?接下来就由小编来告诉大家。
具体如下:1. 第一步,打开电脑,然后进入桌面。
2. 第二步,点击桌面左下角的开始图标,然后在开始菜单中找到设置选项,点击打开。
3. 第三步,在打开的Windows设置窗口中,点击账户选项。
4. 第四步,来到账户页面后,点击左侧的账户信息选项,然后找到右侧详情页面中的创建头像功能。
5. 第五步,在下方可以选择使用电脑中的相机来拍摄图像,也可以选择从现有的图片中选择一张图片来作为头像。
6. 第六步,头像设置完成后,在以后每次开机的时候,就可以显示该头像,且头像可以用上述的方法来随时更换。
以上就是小编为大家带来的设置win10系统电脑中的开机登陆图像的方法。
1、进入到电脑的“开始菜单”栏中,然后在开始菜单中点击用户图标选择“更改账户设置”即可进入账户信息列表中去。
2、这时候就可以看见自己的账户信息以及头像,想要更换头像的话,就点击“创建头像”下面的选项。
3、然后点击“从现有图片中选择”,即可弹出图片的预览界面。
4、最后直接双击选择一个想要更换的头像或者是单击选中后点击“选择头像”,即可成功更换账户头像,这时候开机头像也会有所改变。
最近,有些刚刚升级win10系统的用户反映,自己想要将一张非常好看的图片设置成自己电脑的开机登录头像,找了半天,都不知道在哪设置。这该怎么办呢?接下来,小编就向大家分享windows10系统设置登录头像的具体方法。
具体方法如下:
1、点击左下角红框里的东西。如下图示:
2、在打开的界面中,选择“设置”,点击。
3、点击“设置”后,在出现的如下页面中,选择“账户”。
4、点击账户后,出现如下图所示。选择“浏览”。
5、点击“浏览”后,在出现的如下页面中,选择你所想要的图片。
6、选择好后,点击确定就Ok了。
以上就是win10系统设置个性化登录头像的方法介绍了。如果你也想在系统启动前,秀一个自己的个性图片的话,不妨按照小编的方法操作看看。
相关推荐:
Win10系统怎么设置全屏开始菜单?Windows10设置开始菜单全屏使用的方法
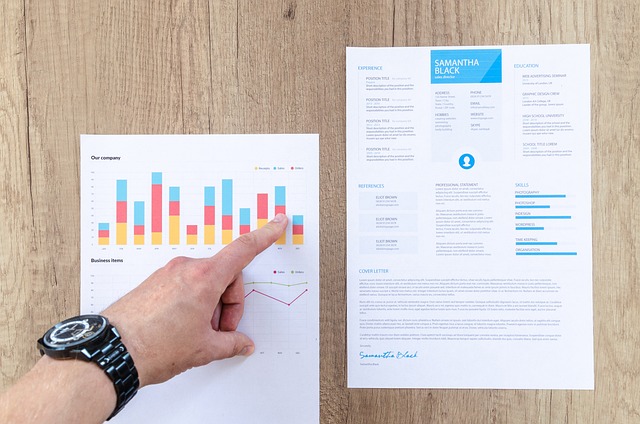
1、单击开始菜单,在右边的菜单里用鼠标单击控制面板,在打开的控制面板里面找到用户账户和家庭安全。
2、打开之后有一个用户账户,用鼠标单击一下,也可以直接单击大标题下面的小标题,有更改账户图片和密码。
3、更改账户的图片,电脑为我们提供了很多自带的图片供我们选择,可以选择自己喜欢的一张图片来作为账户的头像。
4、如果系统所提供的图片是我们不喜欢,可以单击下面的浏览更多图片,然后在自己的文件夹里面或者自己从网上下载的图片里面选择一张自己喜欢的,确定好了之后,单击下面的更改图片即可。
5、在设置账户密码的时候,左边有一个更改密码和删除密码,用鼠标单击修改密码即可。
6、在系统的提示下,填好需要填的东西之后,就可以单击右下方的更改密码。
mac开机头像怎么换?
方法/步骤分步阅读
1
/5
第一步、点击桌面底部系统偏好设置图标
2
/5
第二步、在系统偏好设置界面,点击“系统”项目下的“用户与群组”
3
/5
第三步、在用户与群组界面,如果希望更换成系统默认头像,点击用户头像,在“默认”里面,点击选择自己满意的头像后,点击底部“完成”。当然也可以直接开启摄像头拍照或者从照片流中导入你的iOS设备上的照片。
4
/5
如果您事前已经准备好自己准备更换的头像(一般苹果系统默认为png格式),将希望更换的头像,直接拖动到头像位置
5
/5
第四步、随后会出现“取消”或者“保存”的询问提示,点击“完成”就可以了
以上就是电脑开机头像怎么设置的全部内容,1、打开电脑,用鼠标点击电脑界面左下角的开始,则会出现开始菜单,在开始菜单的灰色栏找到“控制面板”点击。2、在所有控制面板项中找到“用户账户”项,点击进去。3、点击“更改密码”即可进入更改区。4、最后,按照系统的提示填入相关条,填完后点击“更改密码”即可。5、。