电脑添加网络打印机?1、打开电脑,点击电脑左下方的【开始】图标按钮,在上方出现的选项中找到【控制面板】并点击。2、在【控制面板】界面中找到【设备和打印机】并点击。3、在出现的界面中点击工具栏中的【添加设备】选项。4、接下来的界面中会出现很多可以添加的打印机列表,那么,电脑添加网络打印机?一起来了解一下吧。
连接共享打印机的方法如下:
方法一:
1. 双击打开桌面上的“网络”
2. 找到共享打印机的主机,并双击打开
3. 就会看到共享的打印机,双击要添加共享的打印机,系统会自动安装并配置
方法二:
1. 在客户机点击“开始”→“运行”,输入主机端“计算机名”“\\ PC-20150920SJPA”,然后点击“确定”,打开主机端共享,
提示:在此步骤经常出现客户机不能访问主机的情况,此问题和网络设置有关系,建议查看主机和客户机是否连接的同一个路由器及是否在同一个工作组(修改工作组的方法本文后面有提到),
2. 双击共享打印机图标,将自动配置共享,
3. 点击“开始”→“设备和打印机”就能够看到配置成功的共享打印机,打印时选择此打印机即可。
提示:客户端打印机时需要主机开机,且打印机处于就绪状态。
方法三:
1. 打开“控制面板”→“设备和打印机”,”添加打印机”→“添加网络打印机”
2. 系统会自动搜索网络上共享的打印机,选择要添加的打印机,并点下一步
3. 系统会自动安装并配置打印机,这里要稍微等一下哦,
4. 安装完成后点下一步,直到完成即可。
常见问题:
客户端和主机不在同一工作组,可以参考这里修改
1. 在电脑桌面右键点击“计算机”→“属性”,
2. 点击计算机名称、域和工作组右边的更改设置
3. 点击“更改”按键
4. 重新输入计算机名或工作组名称。
可以按照如下方式进行操作:
1、首先确保WIN7 32位电脑能连接上其他共享的电脑这次前提条件,可以在右下角运行处输入CMD命令进去,能ping通就行,不能ping通,检测杀毒软件或者防火墙设置或者区域为IP/DNS,打开。
2、确定电脑能连接上网路之后,仍旧在运行处输入“services”命令,进入到“本地服务”项目在右侧找到以P开始的名称,选中‘PrintSpooler’会发现状态未启动。如图:
3、第二步完成后,再点击进入‘PrintSpooler’属性,将自动更改为手动然后点击启动即可。最后应用,并确定关闭。如图:
4、回到桌面点击设备和打印机,如下图中所示,然后选着第二项添加网络、无线或者,进行下一步即可。如图:
5、最后就直接在命令栏中输入需要连接的电脑的IP地址,进去后选择添加打印机,然后会跳出安装打印机软件,最后就安装成功了,如下图,打印机已经就绪,可以放心的打印了。如图:
扩展资料
1、互联网络的飞速发展,有人预言无纸时代即将来临,打印机的末日已到。然而全球纸张消费量每年以成倍的速度在增长,打印机的销量以平均接近8%的速度在增加。这一切都预示着打印机不但不会消失,而且会发展越来越来快,应用的领域越来越宽广。
在现代企业办公中,为了控制成本及管控文件,打印机往往集中专人管理,共享打印机,而其他人要打印资料,就要添加共享的网络打印机;
那么,如何快速添加网络打印机呢?
方法一:直接输入网络路径添加网络打印机
1、打开【运行】窗口;
2、输入共享打印机的电脑路径;确定打开相应电脑的共享资源;格式如:\\计算机名\
3、找到相应网络打印机,双击;
4、自动连接打印机,安装驱动;
5、成功安装打印机;
6、若你的系统与共享打印机的系统不一致,且对方电脑上未安装与你的系统相一致的打印机驱动,会提示安装驱动,可能要手工浏览指定驱动目录;
7、若你能记住完整的共享打印机路径及共享名,也可直接在【运行】窗口输入 \\计算机名\打印机共享名,确定;直接安装网络打印机。
方法二:通过添加打印机向导安装
1、单击“开始”、“设备和打印机”;打开【设备和打印机】窗口;
2、单击“添加打印机”;打开【添加打印机】向导;
3、单击“添加网络、无线或Bluetooth打印机”;添加网络打印机;
4、系统会自动搜索可用的打印机;
5、待搜索到相应打印机,单击“停止”,选中相应打印机,单击“下一步”;
6、连接打印机,安装驱动;
7、成功添加打印机,单击”下一步“;
8、按需勾选“设置为默认打印机“;
若不想设为默认打印机,取消勾选;
9、打开设备和打印机,窗口显示成功添加的网络打印机
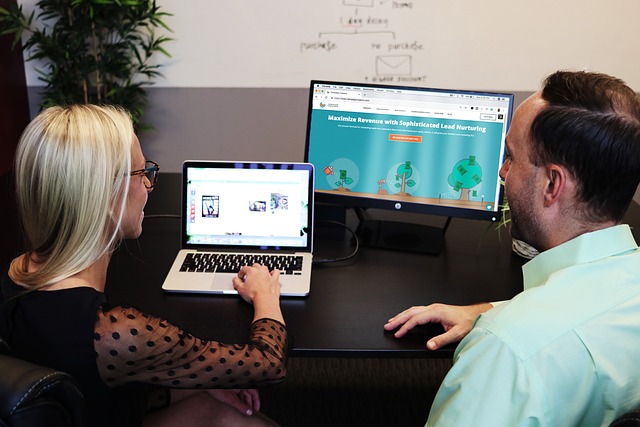
点击Win10系统桌面上的控制面板,然后选择控制面板里的查看类型。
将查看类型更改为小图标,然后点毁乎击“设备和打印机”。
在设备和打印机纤散悉窗口中,选择一台你想要共享的打印机,然后在右键选择“打印机属性”。
点击进入对应的打印机属性对话框,点击共享选项卡。
在共享选项卡里掘宽将“共享这台打印机”勾选上,然后点击确定。
打印机共享设置完成后,其他电脑就可以通过网络访问到这台共享打印机。
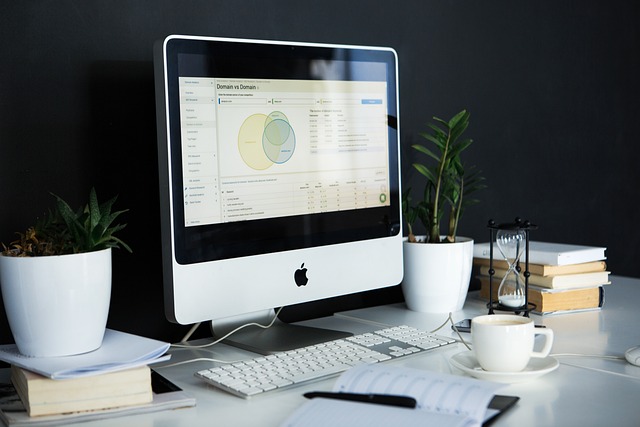
在电脑连接打印机的过程中,我们通过需要选择正确的端口才能成功添加打印机。今天小编就来通过详细的图文教程来告诉大家如何选择正确的打印机端口。
以下所有操作都是在windows10系统上操作的,不同版本可能细节有所区别。
一、对于usb连接的打印机
对于usb直连电脑的打印机,在完成添加打印机的过程以后,电脑会自动选择正确的端口,不需要其他操作。具体教程可以查看这篇教程;打印机如何连接电脑
二、对于网络连接的共享打印机
对于直接使用网络传输的打印机,我们需要采取其他操作。首先使用win+s打开搜索功能,输入控制面板
找到硬件和声音选项点击下面的查看设备和打印机。右键点击打开
选择之前已经安装完成的打印机,右键点击打印机属性
在端口属性中选择COM1这个端口就可以。
如果选择COM1这个端口以后还是无法打印,那可以自己新建一个端口。
以上就是电脑添加网络打印机的全部内容,一、打开操作中心,点击“所有设置”按钮,如图:二、点击“设备”按钮,如图所示:三、点击“添加打印机或扫描仪”左侧的 “+”号按钮;四、此时机器会自动搜索,当搜索不到时,点击我需要的打印机不在此列表中,选择TCP/IP下一步;五、在主机名或ip地址后面输入网络打印机的ip,点击下一步;六、。