增加电脑虚拟内存?1.在桌面下方的任务栏,右击鼠标 2.在弹出来的对话框里选中【启动任务管理器】3.接着在弹出来的界面选中【进程】4.接着在中间的进程框里选中‘不必须的软件’5.继续选中【结束任务】,那么,增加电脑虚拟内存?一起来了解一下吧。
如果您的电脑在使用过程中,出现黑屏、卡顿、或者提示内存不足。
1、建议关闭占用资源较大的程序。
2、推荐升级电脑的虚拟内存!
可以参考以下步骤进行设置。
首先获得升级脚本文件,下载地址可以通过酷家乐官网-帮助中心-搜索”如何升级电脑虚拟内存?“教程进行获取。
(2)找到已保存的附件,点击鼠标右键,以管理员身份运行。
(3)运行之后,右键点击“我的电脑”,选择“属性”。
(4)在打开的面板中依次打开“高级系统设置”—“高级”选项卡—“设置”—“高级”选项卡—“更改”,就进入了虚拟内存的设置界面。
(5)在这个设置里看到自定义值为2048~4096,即为设置成功。
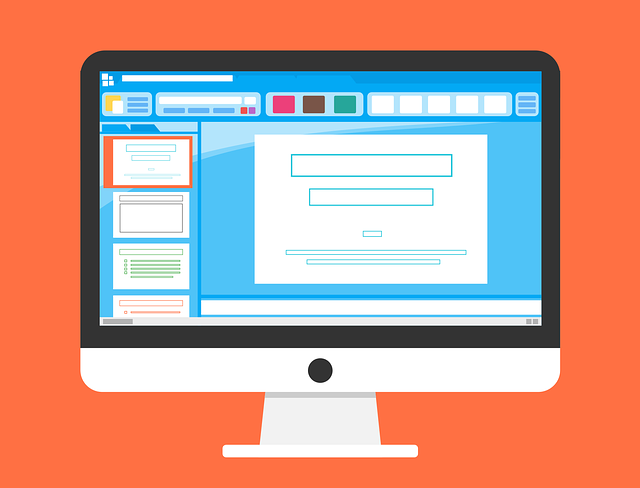
可以参考以下方法调节虚拟内存
1,首先打开我的电脑,在系统桌面上找到“此电脑”的图标,鼠标右键点击这个图标在弹出的菜单中点击“属性”选项。
2,在打开的系统页面,点击左侧导航栏中的“高级系统设置”标签。
3,在弹出的系统属性界面中,点击“高级”标签选项卡,在性能那一栏下面有个“设置”按钮,点击这个按钮进入性能选项页面。
4,在“性能选项”窗口中,点击顶端的“高级”标签选项卡,在“虚拟内存”一栏下面有个“更改”按钮,请点击这个按钮。
5,在弹出的虚拟内存窗口中,点击“自动管理所有驱动器的分页文件大小”复选框,去掉复选框里的小勾。
6,点击你电脑系统所在的驱动器,再点击“自定义大小”选项,在“初始大小”和“最大值”的输入框里输入设定的大小数值,最后再点击“设置”按钮和底部的“确定”按钮即大功告成。须知:虚拟内存容量一般设置为物理内存的1.5-3倍左右才是最合适的,按照1G等于1024MB计算,设置合适的虚拟内存数值。
需要到系统配置的高级选项中将最大内存前打勾,输入增加内存后的内存总容量即可。
详细步骤:
1、右键任务栏点击“启动任务管理器”。打开性能,查看物理内存总数由没有增加。
2、没有增加的话就查看我的电脑属性,看系统是否支持,32位系统最多只能识别3g左右的内存,超过4g也只能用到3g左右。
3、如果是之前是2g内存,增加内存没反应的话,先开始+r打开运行输入“msconfig.exe”或者在开始搜索输入msconfig.exe打开系统配置。
4、打开在系统配置--引导下的高级选项。
5、在最大内存前打勾,输入增加内存后的内存总容量。确定就可以了。
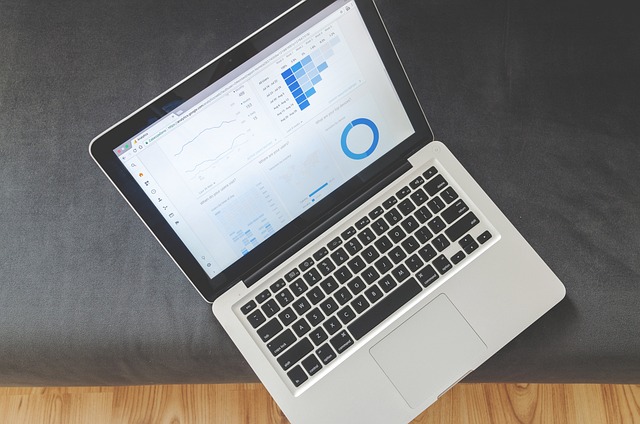
对于Windows10系统,不需要手动设置虚拟内存的大小,使用系统默认的自动管理所有驱动器的分页文件大小就可以的。
此外不建议将虚拟内存关闭即禁用页面文件。就目前来说,一些系统功能和一些软件仍然会强制调用虚拟内存,如果关闭虚拟内存,会导致一些软件无法使用甚至系统得不稳定。
虚拟内存设置方法:右键计算机——属性——高级系统设置,然后按照下图中进行设置。
方法一:增加虚拟内存
如果我们的电脑在运行中经常遇到内存爆满的状况,可以通过打开任务管理器来观察内存的变化,应用程序过多尽量关闭不必要的,也可以通过清理垃圾关闭多余的后台运行。也可以参考下面的增加电脑虚拟内存达到效果。
1、选择计算机,点击鼠标右键,选择属性,在弹出的系统窗口中,点击左边的高级系统设置,
2、然后在系统属性窗口中,点击高级,再点击设置,
3、在性能选项点击调整为最佳性能。这样设置的好处在于,牺牲掉视觉效果,从而达到让系减少对硬件资源的占用,
4、接下来,点击高级选项,可以看到当前的虚拟内存大小,
5、请注意,虚拟内存不是越大越好。一般情况下不要超过物理内存的2倍,否则可能会出现系统运行速度更慢的情况。
方法二:增加物理内存
如果上述的方法都不能解决问题,一般都是电脑物理内存过低,需要增加内存达到最终效果,所以建议给电脑增加内存条,加大内存提升系统的运行速度。
以上就是增加电脑虚拟内存的全部内容,可以参考以下方法调节虚拟内存 1,首先打开我的电脑,在系统桌面上找到“此电脑”的图标,鼠标右键点击这个图标在弹出的菜单中点击“属性”选项。2,在打开的系统页面,点击左侧导航栏中的“高级系统设置”标签。3,在弹出的系统属性界面中,点击“高级”标签选项卡,在性能那一栏下面有个“设置”按钮。