苹果电脑重做系统?1. 首先确保Mac处于关机状态,长按开机键同时按下Command + R,直至出现安装界面。2. 选择系统安装语言,点击“→”继续。3. 连接Wi-Fi网络,选择将要安装的系统。4. 英文版本下,会出现四个选项;中文版本下,点击「磁盘工具」。5. 点击「Macintosh HD」,选择「抹掉」,然后点击「抹掉」。那么,苹果电脑重做系统?一起来了解一下吧。
方法:插入系统U盘,启动MacBook,长按Option键;进入启动界面,点击U盘,选择操作系统语言,点击磁盘工具,选择要安装系统的硬盘,点击分区,分区布局设为1个分区,格式设为MacOS扩展,点击应用――分区,退出当前页面,点击重新安装MacOSX,根据系统提示操作即可。
电脑使用技巧:1、苹果电脑可以查看电脑型号,打开MacBook,点击左上角的苹果图标,点击关于本机,进入系统信息界面即可看到电脑的型号。
2、MacBook具有蓝牙功能,可以连接airpods,打开电脑的系统偏好设置页面,找到蓝牙选项,将蓝牙开启即可进入配对模式。
3、MacBook具有触控板,可以使用手势操作。
资料拓展:2015年3月10日,苹果如期发布了12英寸版MacBookAir,不过新产品线摒弃了后缀,就叫MacBook。2018年6月22日,苹果官网宣布推出了适用于MacBook的键盘服务计划,将免费为符合条件的MacBook键盘提供服务。2018年7月,苹果发布了2018款MacBookPro。
1、关机状态下,按住Command+R键不放,再按一下开机键松手,注意此时Command+R键不能松开。会出现一个选项。
2、选择将要安装的系统语言,点击“→”继续
3、连Wi-Fi(【提前透露】重装大概需要6个小时,会自动下载美国苹果官网5个GB的安装包,所以用无线网卡的同志要注意流量了。
4、点击【磁盘工具】;
5、点击第二个磁盘(MacintoshHD),鼠标的位置所示;【注意】如果您安装了Windows双系统,那么会出现第三个磁盘(BOOTCAMP盘)这个不用抹掉,没有的话(下图中就没有)和不懂我在说什么的同志看下一步,没事;
6、点击第二个磁盘(MacintoshHD)后,选择中上方的“抹掉”选项卡,然后点击右下角的“抹掉…”。【注意】此步骤为格盘,也就是清空电脑的磁盘,把它变为全新空白的,电脑里所有软件和文件都将清空;
7、关闭上面的窗口,选择【重新安装OSX】;
8、点击“继续”,后面的不用说了,选择“同意”之类的条款。
9、直到到下面这个界面,就可以放着去休息了。注意看此条下面的【注意事项】。
苹果电脑重装os系统详细步骤有哪些?
一、安装准备1、安装Mac OS X系统的苹果电脑2、重置出厂系统将会清空硬盘数据,需转移硬盘所有文件3、保持WIFI连接
二、苹果Mac电脑恢复出厂系统步骤1、重启Mac电脑时按住Command+R或Command+Option+R进入OS X实用工具,如果不行,则关闭电脑,同时按住Command+Option+R,然后开机,直到看到屏幕上出现一个地球才松开键盘上的键,需要注意的是,一些旧的机型不支持在线恢复;
2、点击第4个选项“磁盘工具”,继续;
3、选择硬盘,点击“抹掉”标签,格式选择“Mac OS扩展(日志式)”,输入硬盘名称“Macintosh HD”,点击“抹掉”;
4、点击“磁盘工具”—“退出磁盘工具”,点击“重新安装OS X”;
5、点击“继续”开始下载和安装,时间会比较长,需耐心等待;
6、选择硬盘,点击“安装”即可。
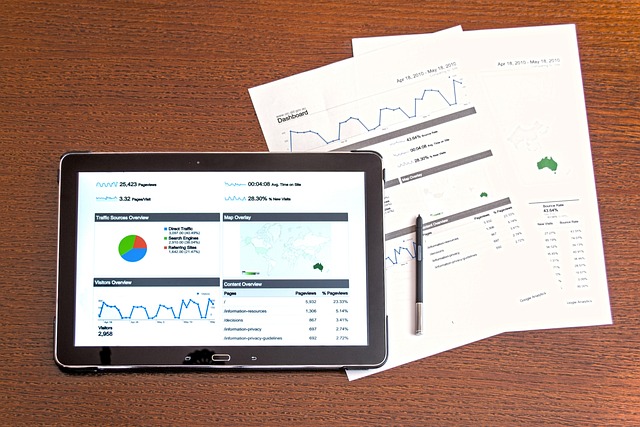
优盘苹果电脑系统重装系统(优盘苹果电脑系统重装系统教程)配备 Apple T2 安全芯片的 Mac 电脑怎样用U盘装系统?今天就把详细的图文教程带给你,开始之前先啰嗦一句,一定要做好备份再重装系统,因为下面的方法是抹盘重装。下面分享下如何查看自己的电脑是T2芯片,两种方法,如下:
一、配备 Apple T2 安全芯片的电脑
下列 Mac 电脑配备了 Apple T2 安全芯片:
iMac(视网膜 5K 显示屏,27 英寸,2020 年)
iMac Pro
Mac Pro(2019 年)
Mac Pro(机架式机型,2019 年)
Mac mini(2018 年)
MacBook Air(视网膜显示屏,13 英寸,2020 年)
MacBook Air(视网膜显示屏,13 英寸,2019 年)
MacBook Air(视网膜显示屏,13 英寸,2018 年)
MacBook Pro(13 英寸,2020 年,两个雷雳 3 端口)
MacBook Pro(13 英寸,2020 年,四个雷雳 3 端口)
MacBook Pro(16 英寸,2019 年)
MacBook Pro(13 英寸,2019 年,两个雷雳 3 端口)
MacBook Pro(15 英寸,2019 年)
MacBook Pro(13 英寸,2019 年,四个雷雳 3 端口)
MacBook Pro(15 英寸,2018 年)
MacBook Pro(13 英寸,2018 年,四个雷雳 3 端口)
二、也可以通过“系统信息”来了解您的 Mac 有没有配备这款芯片:
按住 Option 键的同时,选取苹果菜单 ? >“系统信息”。
mac系统是苹果公司研发的一款计算机操作系统,跟微软公司的Windows系统操作完全不一样,当然,重装系统的步骤也是不一样的。苹果电脑重装系统去让别人重装的话大概是300左右,其实我们可以自己重装系统。那么苹果电脑该怎么重装系统呢?接下来小编就给大家带来苹果电脑重装系统的教程。
1、关机状态下,按住“Command”+“R”键不放,再按一下开机键松手,注意此时“Command”+“R”键不能松开;
2、选择将要安装的系统语言,点击“→”继续;
3、连Wi-Fi【提前透露】重装大概需要6个小时,会自动下载美国苹果官网5个GB的安装包,所以用无线网卡的同志要注意流量了;
4、点击【磁盘工具】;
5、点击第二个磁盘(Macintosh HD),如下图鼠标的位置所示;【注意】如果您安装了Windows双系统,那么下图会出现第三个磁盘(BOOTCAMP盘)这个不用抹掉;
6、点击第二个磁盘(Macintosh HD)后,如下图,选择中上方的“抹掉”选项卡,然后点击右下角的“抹掉…”。【注意】此步骤为格盘,也就是清空电脑的磁盘,把它变为全新空白的,电脑里所有软件和文件都将清空;
7、关闭上面的窗口,选择【重新安装OS X】;
8、点击“继续”,后面的不用说了,选择“同意”之类的条款;
9、直到到下面这个界面,就可以放着去休息了。

以上就是苹果电脑重做系统的全部内容,方法:插入系统U盘,启动MacBook,长按Option键;进入启动界面,点击U盘,选择操作系统语言,点击磁盘工具,选择要安装系统的硬盘,点击分区,分区布局设为1个分区,格式设为MacOS扩展,点击应用――分区,退出当前页面,点击重新安装MacOSX,根据系统提示操作即可。电脑使用技巧:1、苹果电脑可以查看电脑型号。