电脑联网的图标不见了?出现这种情况往往是和网络设置有关系。1、网卡驱动问题:(1)右击桌面计算机图标,选择设备管理器,在设备管理器下方找到网络适配器选项。(2)打开网络适配器列表,找到我们的当前网卡驱动右键点击,选择禁用,然后再点击启用。2、更改适配器设置:(1)右击电脑右下角网络图标,打开网络和共享中心,那么,电脑联网的图标不见了?一起来了解一下吧。
笔记本电脑连接wifi的图标不见了,可能是以下几个方面的原因造成的:
1、wifi功能掘丛陆被关闭
大多数的笔记本电脑,在键盘上面有一个按键是wifi开关,可以用来开启/关闭笔记本电脑的WiFi功能,如果不小心按到了这个按键,会关闭wifi功能,这时候就没有wifi的图标了,这时候只要找到这个按键按下开启wifi功能即可。
2、启用了飞行模式
Windows 10/11系统有飞行模式,启用飞行模式后,笔记本电脑无法联网,并且wifi图标会消失。如果启用了飞行模式,只需要关闭即可,wifi就会显示出来了。
3、WLAN连接被禁用
如果禁用了WLAN功能,那么笔记本上的wifi图标就会消失,这时候需检查/启用WLAN功能,方法如下:
同时按住键盘上面的Win+R组合按键,打开运行程序;在运行程序框中输入ncpa.cpl,并点击“确定”按钮,可以进入网络连接配置页面;在网络连接配置页面,可以看到WLAN功能的状态,如果显示已禁用,只需要鼠标右击WLAN,然后判顷选择:启用,就可以解决问题了。
4、无线网卡驱动未安装
可以进入笔记本电脑的网络连接配置页面;如果没有显示WLAN或者郑搏Wi-Fi功能选项,通常就是无线网卡驱动程序没有安装造成的,这时候安装个驱动程序就好了。
排查步骤:
1, 打开电脑后,进入到桌面,在桌面右下角的任务栏查看是否有我们常用的网络图标的显示。
2,若没有,我们将鼠标移到开始菜单按钮上,打开开始菜单,然后在开始菜单里选择并点击设置菜单。
3,打开“设置”菜单弹窗之后,我们在里面选择“系统”菜单项,然后点击打开“系统”设置弹窗。
4,打开“系统”弹窗之后,我们在左侧菜单栏中选择“通知和操作”菜单项,然后在其子菜单中找到“选择在任务栏显示哪些图标”菜单。
5,点击之后就可以打开“选择在任务栏显示哪些图标”弹窗,我们在里面找到“网络”,查看其当前状态是否是“关”的状态。
6,若是“关”的状态,我们将其点击切换成“开”,切换到“开”之后,我们就开启了在任务栏显示网络图标的功能。开启之后,我们就可以在任务栏右下角发现网络图标又显示出来了,可以正常使用了。
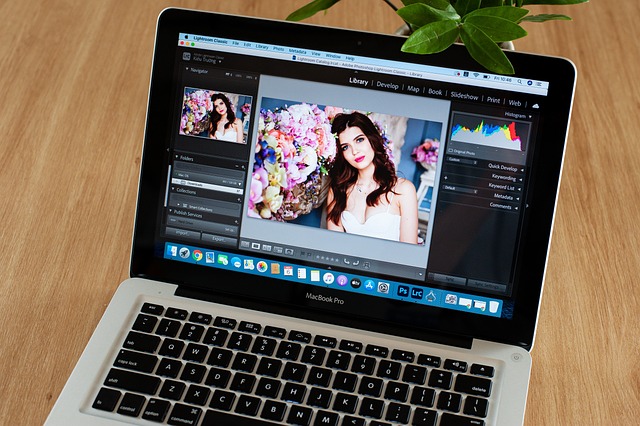
电脑下方任务栏右边的网络连接小图标不见了,可能是因为您在设置中关闭了该功能。实际上,这并不是电脑出了问题,只需简单几步操作即可找回网络连接图标。
首先,打开控制面板,找到“网络和互联网”选项。点击进入后,选择“网络和共享中心”,在新打开的窗口中找到“更改适配器设置”。在这里,您可以看到所有的网络连接选项。
找到本地连接(本地网络适配器),右击它选择“属性”。在弹出的窗口中,找到“常规”选项卡,查看是否有“连接后在通知区域显示图标”的选项。如果该选项被关闭,只需勾选它,然后点击“确定”保存更改。
完成上述步骤后,您应该能在任务栏的右边看到网络连接的小图标重新出现。点击该图标,可以查看当前的网络连接状态,如连接的网络类型、连接速度等。
请注意,如果在执行上述操作后网络连接图标仍然没有出现,可能需要检查其他网络设置或尝试重新启动电脑。确保所有网络驱动程序都是最新的,并且操作系统没有出现任何兼容性问题。
通过上述简单步骤,您就可以轻松解决电脑下方任务栏右边的网络连接小图标不见了的问题。在遇到类似情况时,不要急于判断电脑是否出现了故障,而是从基本设置入手解决问题,往往能快速找到答案。

当电脑网络连接图标消失时,无需惊慌,以下提供了四种恢复方法。
首先,检查任务栏设置是否问题。右键点击任务栏,选择“任务栏设置”,确保“网络”选项没有被隐藏或禁用。如果未找到,将其打开。
如果任务栏设置无误,可以尝试通过系统设置来恢复图标。打开“控制面板”,进入“网络和Internet”,点击“网络和共享中心”,在左侧菜单找到“更改适配器设置”,检查网络适配器的属性,确保“网络连接”已选中,如有需要,进行勾选并保存。
如果以上方法无效,考虑重装网卡驱动。使用“驱动人生”进行扫描,如果发现驱动问题,选择“升级驱动”或“修复”,完成后重启电脑以确保驱动生效。
最后,重置网络设置也是一种解决方案。同样进入“网络和共享中心”,在“更改适配器设置”中,右键选择“Internet 协议版本 4(TCP/IPv4)”属性,选择“获取IP地址”和“获取DNS服务器地址”,保存更改。
通过这些步骤,应该能够解决电脑网络连接图标消失的问题。如果遇到其他硬件驱动问题,如网卡、显卡、蓝牙或声卡,可以借助“驱动人生”进行诊断和修复。它还提供驱动下载、安装和备份功能,非常方便。希望这些方法对您有帮助。
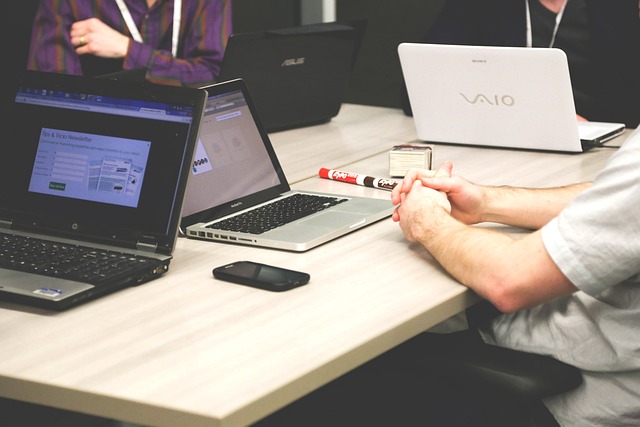
出现这种情况往往是和网络设置有关系。
1、网卡驱动问题:
(1)右击桌面计算机图标,选择设备管理器,在设备管理器下方找到网络适配器选项。
(2)打开网络适配器列表,找到我们的当前网卡驱动右键点击,选择禁用,然后再点击启用。
2、更改适配器设置:
(1)右击电脑右下角网络图标,打开网络和共享中心,进入主界面。
(2)然后在左上方菜单栏中可以看到更改适配器设置选项,点击进入。
(3)右击本地连接选项,选择属性,进入本地连接属性对话框。然后点击左下角的安装选项。
(4)在弹出的选择网络功能类型对话框内,选择协议选项,点击下方的添加按钮进行添加。
(5)点击绝迅拦添加之后,在弹出的网络协议对话框内选择,ReliableMulticast Protocol协议,然后点击确定即可。
3、启动服务项:
(1)点击电脑左下角开始菜单找到运行选项,点击打开,在运昌岩行文本框内输入services.msc然后点击确定。
(2)然后再服务列表中找到DNS和DHCP服务,点击在打开类型中选择自动,即可并胡完成。
以上就是电脑联网的图标不见了的全部内容,右键点击“此电脑”或“计算机”,选择“管理”。在左侧菜单中选择“设备管理器”。展开“网络适配器”,找到你的Wi-Fi适配器,确保它没有被禁用(如果被禁用,会有一个向下箭头图标)。如果被禁用,右键点击并选择“启用”。如果适配器显示有问题(黄色感叹号),尝试更新驱动程序或重新安装。