更改电脑名字?1)打开开始菜单,选择“设置”;2)在设置界面中,选择“”;3)点击“关于”,在右侧面板中找到“计算机名称、域和工作组设置”,点击“更改设置”;4)在打开的“计算机名”对话框中,输入新的计算机名称,点击“确定”。那么,更改电脑名字?一起来了解一下吧。
如何更改电脑名称?
如何更改电脑名称?
电脑名称是识别你的电脑的重要信息之一。如果你刚刚购买了一台新电脑或者想要为电脑设置一个新的名称,你可以按照下面的步骤来更改电脑名称。
第一步:打开“控制面板”
首先,点击“开始”菜单,在搜索栏中输入“控制面板”,然后点击打开该应用程序。
第二步:选择“和安全”选项
在控制面板的主页面中,选择“和安全”选项。
第三步:选择“”选项
在“和安全”页面中,选择“”选项,然后你将看到所有关于你的电脑的详细信息。
第四步:点击“更改设置”
在“”页面中,你可以看到关于你的电脑的信息,例如计算机名称、计算机描述等。点击“更改设置”按钮,会弹出一个弹窗。
第五步:更改计算机名称
在弹出的弹窗中,你可以更改你电脑的名称。在计算机名称栏中输入你想要更改的新名称,然后点击“确定”按钮即可保存更改。此时,你的电脑名称已经更改完成。
需要提醒的是,更改电脑名称可能会影响你计算机上已经存在的一些配置信息,例如网络共享文件夹、本地打印机等。所以,在更改计算机名称之后,你需要手动重新配置这些设置以确保它们可以正常工作。
总结一下,如何更改电脑名称?只需要按照上述步骤,在控制面板中选择“和安全”选项,然后进入“”页面,在“更改设置”中更改电脑名称即可。
1,首先在开始菜单,右键,选择运行
2、输入netplwiz回车,
3、打开用户账户,双击当前账户,例如:Administrator
4、打开后如图
5、输入你想要改的名字
6、点击确定后,弹出警告,点击是,如图
7、注销后发现账户名就改过来了,如图
要修改电脑用户名,可以按照以下五个步骤进行操作:
1. 打开“控制面板”:点击开始菜单,然后选择“控制面板”。
2. 进入“用户账户”:在控制面板中,找到并点击“用户账户”选项。
3. 选择“更改账户名称”:在用户账户界面,点击“更改账户名称”链接。
4. 输入新的用户名:在弹出的对话框中,输入新的用户名,然后点击“更改名称”按钮。
5. 重新启动电脑:完成名称修改后,重新启动电脑以使更改生效。
总结:要修改电脑用户名,打开控制面板,进入用户账户,选择更改账户名称,输入新的用户名,然后重新启动电脑。
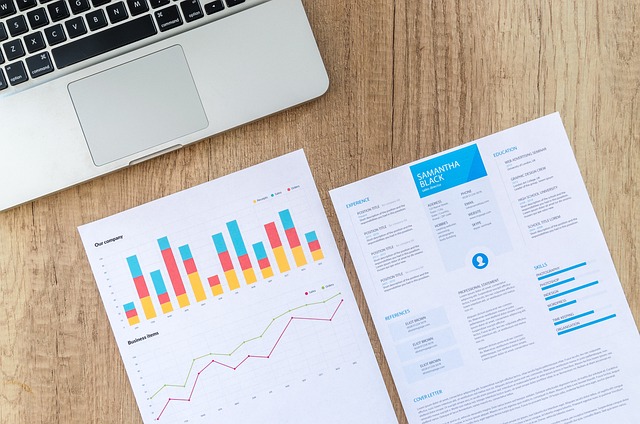
电脑名字,也就是计算机名称,在Windows操作中是一个非常重要的标识符,因为它可以让其他的计算机在局域网中区分您的计算机,并通过计算机名称来访问您的计算机。在日常使用中,您可能需要定期更改电脑名称,例如更改个人电脑名称以区分校园、家庭、工作等不同环境下使用的电脑。在本文中,我们将为大家介绍如何修改电脑名称。
方法1:在“属性”中修改电脑名称
步骤1:首先,打开“控制面板”,可以通过按下“Win + X”组合键来快速打开。
步骤2:在控制面板中找到“和安全”选项,然后点击“”选项。
步骤3:在“”界面中,单击“高级设置”选项。
步骤4:在“属性”对话框中,选择“计算机名”选项卡,然后单击“更改”按钮。
步骤5:在“计算机名称/域更改”对话框中,输入新的计算机名称并单击“确定”按钮。
步骤6:您需要重新启动计算机才能应用新的计算机名称。
方法2:通过命令行更改电脑名称
步骤1:按下“Win + X”组合键,然后选择“命令提示符(管理员)”选项。
步骤2:在命令提示符窗口中输入以下命令:netdom renamecomputer %computername% /newname:new-computer-name
(其中new-computer-name是您想要设置的新计算机名称,注意替换该参数。
电脑账户名称修改方法如下:
/原料:联想YOGA14s、win7、设置1.0
1、电脑点击左下角的开始键,再点击上面的用户头像。
2、在用户页面,点击“更改账户名称”。
3、在更改账户名称页面,输入名称。
4、设置名称后,再点击“更改名称”。
5、完成后,已经修改电脑的用户名称了。
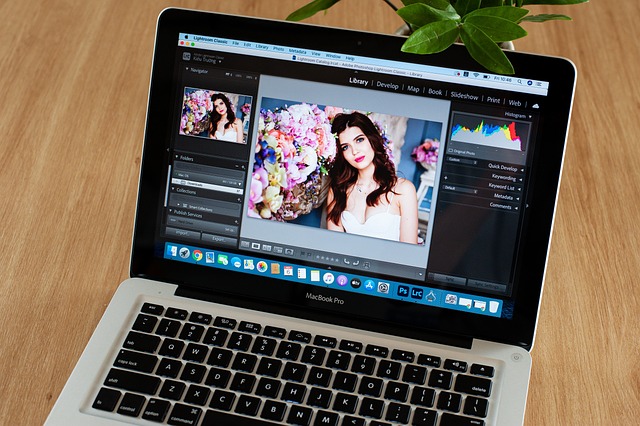
以上就是更改电脑名字的全部内容,1,首先在开始菜单,右键,选择运行 2、输入netplwiz回车,3、打开用户账户,双击当前账户,例如:Administrator 4、打开后如图 5、输入你想要改的名字 6、点击确定后,弹出警告,点击是,如图 7、。