怎样给电脑分区?步骤1.在“此电脑”上右键点击,选择“管理”,然后在“计算机管理”窗口的左侧列表中选择“磁盘管理”。在Windows 10中也可以右键点击开始菜单,直接选择“磁盘管理”功能。步骤2. 在分区列表中,右键点击希望重新分区的部分,选择“压缩卷”,系统经过分析后会给出可用压缩容量。那么,怎样给电脑分区?一起来了解一下吧。
电脑分盘需要在电脑的系统设置中进行,需要电脑C盘进行分区,把C盘的磁盘空间分配到其他盘中。
具体步骤如下:
第一步:在桌面右键点击“计算机”-“管理”,如图:
第二步:鼠标左键单击选“磁盘管理”打开磁盘管理窗口,如图:
第三步:右击要压缩的主分区C-选“压缩卷”,如图:
第四步:在“压缩前的总计大小”和“可用压缩空间大小”下的“输入压缩空间量”中指定分出来的容量,点击“压缩”,如图:
第五步:鼠标右键点击前面操作得到的“未分配”空间,选“新建简单卷”,打开“欢迎使用新建简单卷向导”对话框,打“下一步”,如图:
第六步:根据需要在“简单卷大小”输入想要创建分区的大小,点击“下一步”,如图:
第七步:分配驱动器号和路径,写入盘符号后,点击“下一步”,如图:
第八步:格式化分区,点选“按下列设置格式化这个分区”:“文件系统”,选“NTFS”;“分配单位大小”,选“默认”;“卷标”,,默认是“新加卷”;勾选“执行快速格式化”
第九步:, 点击“下一步”,就能够完成分区。
注意事项:
因为硬盘分区需要将C盘的容量分出来,如果C盘不够大,那么分区的容量也会变小。所以对于其他盘容量的大小设定要适度。
很多时候一个磁盘往往不够用,所有文件都装在一个盘里也会拖慢系统运行速度,这里分享下电脑分盘的方法。
1、首先打开电脑,进入桌面后,选择“此电脑”进入文件管理。
2、找到文件旁边的“计算机”,点击打开。
3、在新的工具栏中,找到“管理”点击打开。
4、打开管理页面后,在此页面找到左下方的“磁盘管理”。
5、点击后右侧出现磁盘分析栏,找到C盘。
6、单击鼠标右键,出现下拉栏,选择“压缩卷”点击。
7、弹出压缩对话框,在“输入压缩空间”后的输入框中输入想要压缩的空间,点击“压缩”。
8、鼠标右键点击前面操作得到的”未分配”空间,选“新建简单卷”,打开“欢迎使用新建简单卷向导”对话框。
9、最后在新弹出的格式化分区操作框中,点选“按下列设置格式化这个分区”,点击确定就完成了。
你好,电脑分区一般都是重新装系统的时候设置的,你自己随便设置C,D,E,G 等等,设置的容量大小也是你自己随意就好。
电脑硬盘一般情况下都是分C、D、E、F四个盘,但也有人把硬盘为分若干个分区。如何分盘看个人需求,主要是为了方便管理各种资料,其中C盘做系统分区,用于存储操作系统;D盘和E盘做资料分区,用于存储游戏、软件、资料、视频、音频等文件;F盘做系统备份分区,用于存储操作系统安装包、驱动程序、克隆镜像等。
C盘是电脑硬盘主分区之一,一般用于储存或安装系统使用。针对安装在本地硬盘的单操作系统来说,是默认的本地系统启动硬盘。大部分C盘内文件主要由Documents and Settings、Windows、Program Files等系统文件夹组成,Program Files文件夹一般都是安装软件的默认位置,但是也是病毒的位置,所以要对C盘进行严密保护。
C盘对于本地硬盘的单操作系统来说,是极其重要的,所以平时存放数据尽量不要放C盘。平时下载的软件、游戏、文件等内容可以存在D、E、F三个盘中。
拓展资料:
分区就是将一个硬盘分成多个逻辑区(多个链表),然后每个逻辑区可以分门别类的放置自己的资料方便管理,和自己查找。硬盘传输速度不变,但是垃圾文件多了就不是分区可以改变。不伤硬盘。
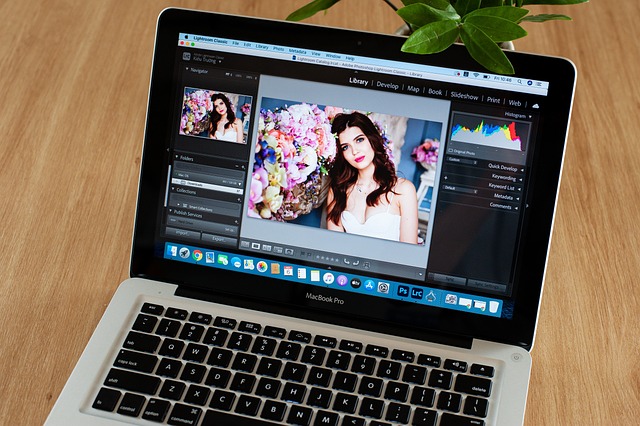
1、点击我的电脑,点击鼠标右键,选择管理项。
2、打开后选择磁盘管理项。
3、接下来,选择你需要分割的盘。点击鼠标右键,选择压缩卷。
4、输入需要腾出的空间大小,可进行换算(1G=1024M),点击压缩。
5、压缩完毕后,会发现多了一块绿盘,这一部分空间就是新盘区域了。右击新建简单卷。
6、按照向导程序,一步步安装。
7、选择大小,硬盘名称。
8、确认是否格式化,直到完成。
9、操作好后,你会发现已经增添了新盘。

以上就是怎样给电脑分区的全部内容,1、鼠标点击桌面左下角,出现下图弹窗:2、按K键或者用鼠标点选磁盘管理(K),出现下图窗口:3、右击C盘选择压缩卷:4、耐心等待片刻:5、出现可用压缩空间大小 6、如果把可用空间大小全部压缩则C盘就太小了,现在我们准备压缩300GB为D盘。