电脑怎样投屏到电视机?1、用HDMI线连接好电脑 2、电脑端的设置 (1)win7系统操作:桌面右键-屏幕分辨率,点击选择图标2进行设置(一般图标中的2都是电视,也可以点击识别进行确认),选择需要的复制或者扩展模式的。那么,电脑怎样投屏到电视机?一起来了解一下吧。
方法一、打开win10系统中的“设置”,依次选择“系统”→选择“显示”→选择“连接到无线显示器”。选择“连接到无线显示器”后,电脑桌面的右边就会弹出提示框【或者Win+P按钮】,然你选择需要将电脑投屏到那个无线显示器上,点击你要投屏的那个电视即可。
需要注意的是,如果不在一个局域网,或者是电脑不带miracast功能,则无法使用此功能。
方法二、使用AirDroid Cast投屏软件。点开电视端AirDroid Cast,找到电视上显示的投屏码,打开电脑端的AirDroid Cast,点击投出界面。在电脑端输入电视端显示的投屏码,就会开始连接了。
在局域网和远程都可以使用,局域网内免费使用,远程则需要登陆高级会员账号。
方法一:使用电脑自带投屏
如果两台电脑都是Windows10或者是Windows11系统的话,就可以系统自带的投屏功能进行投屏,打开电脑设置,然后在系统功能中就可以找投影到此电脑的功能,在右侧就可以设置投影设置了。
方法二:使用第三方投屏软件
如果觉得自带的操作太麻烦,或者是你的电脑不支持的话,就可以使用第三方投屏软件AirDroid Cast,它支持电脑、手机的相互投屏,操作简单,扫码或者输入投屏码就能投屏,投屏也比较稳定,而且支持远程投屏。
电脑投屏电脑的话很简单,直接在电脑上都安装AirDroid Cast(点击下载软件),打开就可以看到“分享此电脑屏幕”,直接输入另一台电脑的投屏码就可以投屏了。
如果两台电脑连接的不是同一个局域网内的话,只需要登陆高级会员账号即可支持远程投屏。
就这样简单两步就能快速完成两台电脑之间的投屏,如果其中有一台电脑不方便安装软件也没关系,它还有网页端可以使用,另外一台电脑打开网页版,软件上输入网页上的投屏码也可以实现在线投屏。
方法如下:
1、用HDMI线连接好电脑
2、电脑端的设置
(1)win7系统操作:桌面右键-屏幕分辨率,点击选择图标2进行设置(一般图标中的2都是电视,也可以点击识别进行确认),选择需要的复制或者扩展模式的。
(2)win10系统操作:桌面右键-显示设置-检测-点击检测到的显示器进行设置
(3)选择好对应的复制或者扩展模式之后,点击确定或者应用就可以了。
(4)XP系统系统操作:右键-属性-设置-点击图标2-勾选将windows桌面扩展到该显示器上面
想要用【无线】的方法把电脑的屏幕共享到电视机上,一般只有电视机是安卓智能电视机且支持DLNA功能才可以实现,电视机和电脑必须连接在同一路由器的网络下,即构成小型局域网。
1、点击电脑通知中心的投影。
2、点击 连接到无线显示器。
3、要求电脑和智能电视连接到同一WiFi下,这样就可以将电脑屏幕与之同步。
4、等待与智能电视匹配,连接成功即可。
5、这样就可以体验大屏幕的快感,也可以连接4K显示器哦。
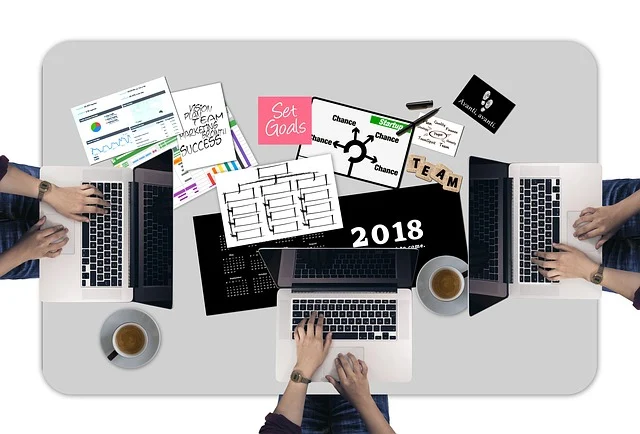
Windows怎么投屏到电视机上获得更好的观感,相信使用Windows笔记本的朋友对于投屏电视的操作会比较熟悉,Win10以上使用投影win+P就可以打开,但是在台式机,win10以下的系统却又无法实现,这是因为Windows系统10以上,并且需要具备miracast无线投影功能,那么不具体这些条件,还有没有方法实现呢?其实方法很简单。
1.将电脑和电视连接到同一网络环境中(网线也可以);
2.在电视上打开AirDroid Cast,将会出现一组投屏码;
3.在电脑上打开AirDroid Cast,选择投出;
4.输入电视上的投屏码,自动连接后即可投屏。
客户端是将整个电脑的屏幕投屏到电视,网页端可以选择单个应用,或者整个电脑的屏幕投屏到电视,有兴趣的朋友可以下载试试。
以上就是电脑怎样投屏到电视机的全部内容,1.将电脑和电视连接到同一网络环境中(网线也可以);2.在电视上打开AirDroid Cast,将会出现一组投屏码;3.在电脑上打开AirDroid Cast,选择投出;4.输入电视上的投屏码,自动连接后即可投屏。客户端是将整个电脑的屏幕投屏到电视,网页端可以选择单个应用,或者整个电脑的屏幕投屏到电视。