win10我的电脑图标?右击桌面--属性--桌面--自定义桌面--选上我的电脑就行了 还有就是在开始菜单里我的电脑单击右键,选择,在桌面上显示,这要也行, 还有就是直接在开始菜单上拖拉上桌面,很多快捷键都可以这样创建.‘贰’ 怎么在桌面上显示我的电脑图标 随着微软更新了Windows系统,那么,win10我的电脑图标?一起来了解一下吧。
1、在桌面空版白处右击,选择‘个性化’。
2、选择‘主题’,再选择‘桌面图标设置’
3、将‘计算机’选择勾选,点击确定
之后熟悉的我的电脑图标就出现在了桌面上
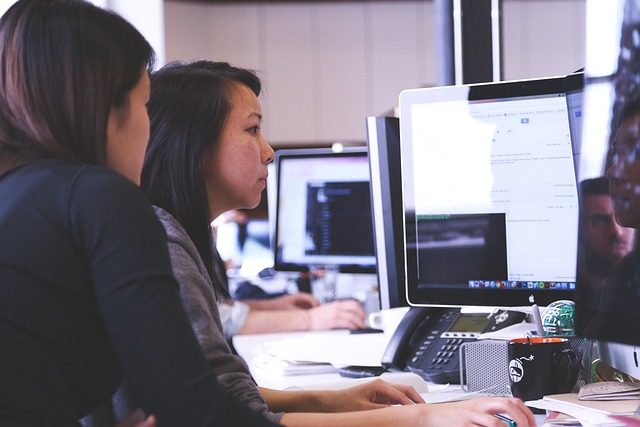
‘壹’ 如何在桌面上显示我的电脑
1.
在桌面点击右键,显示右键菜单,如图:
2.
点击右键菜单中“个性化”菜单,打开个性化设置页面,如图:
3.
在个性化设置页面中点击“更改桌面图标”按钮,打开“桌面设置图标”对话框,如图:
4.
勾选“计算机”图标,并点击对话框下方“确定”按钮,设置就成功了。如图:
Windows 10 桌面怎么显示我的电脑
进入win10系统后,win10桌面上没有我的电脑,我的文档什么,然后在win10系统桌面的空白处点击右键,点击后,选择弹出列单下的个性化(Personalize),如下图所示。
2. 点击个性化进入个性化窗口,点击先左边选项栏 “ Themes” ,然后再点击右边的 “Desktop icon settings” ,如下图所示。
3. 在桌面图标设置对话框里点击勾中 " Computer” 和 “ User's Files”,然后点击确定,如下图所示。
4. 点击确定后,桌面就会显示 “This PC” 了,如下图所示。
安装win10系统后发现桌面上没有我的电脑,显得很单调,看着很不习惯,那么win10要如何在桌面显示我的电脑呢?针对这个问题,我们一起往下看看win10系统在桌面显示我的电脑的方法。
1、桌面右键,选择【个性化】
2、选择【主题】-【桌面图标设置】
3、勾选需要显示在桌面上的图标后,点击【应用】-【确定】,图标即可显示在桌面上

win10将此电脑显示在桌面方法:1、首先,我们可以看到我的桌面是没有“此电脑”的快捷方式的,我们点击右键,选择“个性化”。2、然后进入个性化,我们选择“主题”。3、在主题下面,我们可以看到相关的设置中,有几个选项,我们找到“桌面图标设置”,点击进入。4、进入之后,我们可以看到熟悉的界面了,我们选中“计算机”。5、选择好之后,我们点击右下角的应用,再点击确定。6、再次回到桌面的时候,我们可以看到此电脑已经在我们的桌面上了。
一 win10桌面电脑图标显示
您好,win10我的电脑图标怎么显示设置方法一
1、进入win10系统后,默认的是没有我的电脑图标的。
2、在桌面空白处右击,选择个性化。
3、点击个性化进入个性化窗口,点击个性化窗口上的主题按钮。
4、点击后,在主题界面可以看到桌面图标设置,如下图所示。
5、点击后,弹出桌面图标设置对话框,这里可以看到此电脑。
6、在左面图标设置对话框中勾选计算机,然后点击确定按钮。
7、点击确定后,桌面就会显示我的电脑图标了。
win10我的电脑图标怎么显示设置方法二
1.选择右边的相关设置下的桌面图标设置。
2.这个窗口下就就可以咯。你可以看到我们可以在桌面上可以设置显示的图标有哪些了。
3.算机的选项上勾选中就可以了,得点应用和设置咯。这样才能生效的。
win10我的电脑图标怎么显示设置方法三
1.装好win10后桌面上只有一个“回收站”图标,桌面空白处右击,选择弹出菜单中的“个性化”,
2.弹出的“个性化”窗口中选择左侧的“主题”:
3.单击右侧的“桌面图标设置”,在弹出的“桌面图标设置”对话框中,选择“桌面图标”区域中你所需要的图标复选框,比如“计算机”,再单击“确定”按钮即可。
4.但是返回桌面我们可以看到,在Win10中已经不叫做“我的电脑”或者win8所叫的“此计算机”,而是叫“此电脑,另外你需要知道的是,你的win10没有激活的话是不能进行个性化设置的。
以上就是win10我的电脑图标的全部内容,1、桌面点击鼠标右键进入个性化选项 3、勾选桌面图标下的计算机选项,图标就显示在桌面了。win10系统中“我的电脑”以改名为“计算机”、“此电脑”。二 我的电脑是win10系统桌面上没有此电脑图标怎么办 若安装了windows 10系统,需要将计算机图标显示在桌面上,可通过以下步骤操作:1、。