电脑读不到移动硬盘怎么办?所以对于此类情况可以接上PS/2取电电源线或者换一根带两个USB接口的数据线3/5取消电脑的节电模式,有时候为了节约用电我们会设置电源节电模式,这样也会导致USB接口供电不足,那么,电脑读不到移动硬盘怎么办?一起来了解一下吧。
方法一、重新插拔更换usb接口。
打开控制面板(小图标查看)—设备管理器,在磁盘驱动器列表中找到你的设备,右击卸载。
拔下USB数据线,并重新连接,此时驱动程序会自动加载,一般可恢复正常。
方法二:重新安装USB控制器。
打开控制面板(小图标查看)—设备管理器,展开通用串行总线控制器,右键单击设备选择“卸载”,每个设备重复以上操作。完成后,重新启动计算机,系统会自动安装USB控制器。
方法三:禁用USB选择性暂停设置。
1、控制面板——电源选项,单击当前所选的电源计划旁边的更改计划设置。
2、单击更改高级电源设置。
3、展开USB设置—USB选择性暂停设置,将其设置为“已禁用”,确定。

‘壹’ 电脑识别不到移动硬盘怎么办
电脑识别不到移动硬盘,常见的原因如下所示:
1、设备老化:设备的移动磁盘驱动出了问题;
2、USB接口损坏;
以上两点换个设备试一下就可以判断是或不是了。
3、移动硬盘中了病毒。
如果不是上面三个问题,换了台设备还是无法识别的话,建议对移动硬盘进行杀毒。如果移动硬盘识别之后需要格式化修复,嗨格式数据恢复大师可以为您的设备数据保驾护航,避免格式化导致的数据丢失:
1、点击免费下载嗨格式数据恢复大师;
2、安装完成嗨格式数据恢复大师后,运行软件,选择“分区扫描恢复”选项以开始使用;
3、选择恢复功能后,进入选择文件类型,根据点击选择想要恢复的文件类型,点击下一步;
4、然后点击“搜索分区”,点击需要恢复的USB外接设备,开始扫描;
5、等待扫描完成,点击“恢复”按钮即可。
是一款专家级数据恢复软件、支持误删文件恢复、回收站清空文件恢复、U盘、硬盘、SD卡、储存卡等各类存储设备数据恢复、同时支持恢复数据预览、深度扫描恢复等功能、操作简单、恢复成功率高、不仅能免费下载试用扫描,还能免费预览数据,非常方便!
‘贰’ 电脑读不出移动硬盘怎么办
在开始菜单打开【设备管理器】,找到【通用串行总线控制器】:选择【大容量设备】,删除硬盘后再重新插上。
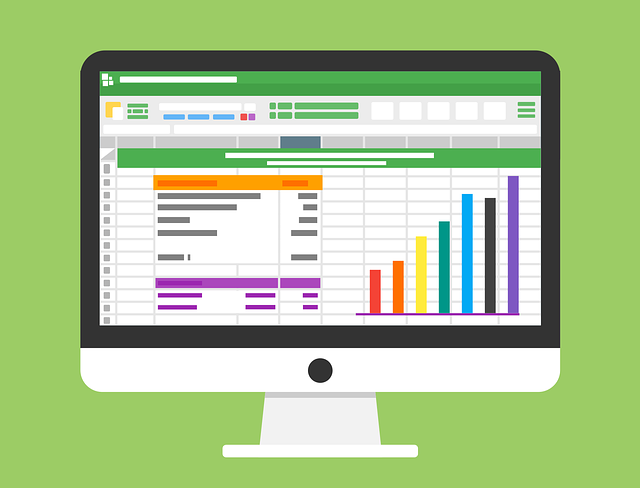
一 电脑无法读取移动硬盘怎么解决
一,USB不被电脑识别,如果是系统或系统自带的驱动的原因,可以按下面方法修复一下。
1、开机按F8进入安全模式后在退出,选重启或关机在开机,就可以进入正常模式(修复注册表)。
2、如果故障依旧,请你用系统自带的系统还原,还原到你没有出现这次故障的时候修复(如果正常模式恢复失败,请开机按F8进入到安全模式中使用系统还原)。
3、如果故障依旧,使用系统盘修复,打开命令提示符输入SFC /SCANNOW 回车(SFC和/之间有一个空格),插入原装系统盘修复系统,系统会自动对比修复的。
4、如果故障依旧,在BIOS中设置光驱为第一启动设备插入系统安装盘按R键选择“修复安装”即可。
5、如果故障依旧,建议重装操作系统。
另外还有一种原因,就是USB接口供电不足,可能是USB接口连接的外设太多造成供电不足。建议使用带电的USBHUB或者使用USB转PS/2的转接头。还有可能WindowsXP默认开启了节电模式,致使USB接口供电不足,使USB接口间歇性失灵。右击我的电脑/属性/硬件/设备管理器,双击“通用串行总线控制器”会到好几个“USB Root Hub”双击任意一个,打开属性对话框,切换到“电源管理”选项卡,去除“允许计算机关闭这个设备以节约电源”前的勾选,点击确定返回,依次将每个USB RootHub的属性都修改完后重新启动电脑。
以华硕主板为例说明。
确认BIOS选项设置
1. 尝试更新官网最新的BIOS版本,
2. 在计算机开机后,立刻按压键盘上的''delete''键,在BIOS [EZ Mode]页面的[Storage Information]字段,确认是否可以显示所接的硬盘或SSD信息
如下图举例主板:华硕PRIME B550-PLUS
(若开机后,按压键盘上的’delete’键后进入的是BIOS Advance Mode,可以再次按压键盘F7键进入EZ Mode页面)
3. 尝试打开BIOS的[CSM]选项
CSM Enabled:可开启兼容性支持模块以提高向下兼容性,藉此完全支持非UEFI扩充卡与Windows UEFI模式
CSM Disabled:关闭兼容性支持模块藉此完全支持Windows安全更新与安全启动
a. 同上述步骤2,计算机开机,立刻按压键盘上的’delete’键进入BIOS EZ Mode后, 再按压键盘F7键,进入Advance Mode如下图所示:
b. 鼠标点击[Boot]页面,并点击[Launch CSM],将此选项设置为 [Enabled],如下图:
c. 按键盘F10键保存BIOS选项,点击 [Ok] 后重启,确认是否有识别到硬盘或SSD
4 若您有设置CPU超频或内存超频,可能会因超频不稳定导致计算机无法识别硬碟或SSD,尝试将BIOS恢复设置:
a. 计算机开机后,按键盘''delete''键,进入BIOS EZ Mode设定页面(可参考步骤2图片)
b. 按键盘F5键,点击[Ok],对BIOS进行恢复设置,如下图所示:
c. 再按压键盘F10键保存已恢复的BIOS选项,点选[OK]后重启,确认是否可以识别到SSD启动装置
5. 若按照以上1~4步骤依旧无法识别到SSD,可以再按照如下步骤确认SSD
确认SSD
1. 尝试重新插拔主板端的SATA线,确认SATA线是否连接正确,如下图所示:
2. 尝试重新插拔SSD端的SATA线或电源线,确认SATA线或电源线连接是否正确,如下图所示:
3. 确认电源供应器的另一个SATA电源连接线接口
4. 换一根已知没有问题SATA线
5. 尝试更换电源供应器,确认是否为电源供应器的SATA电源线问题
6. 若您所接为M.2 SSD,则尝试重新插拔M.2 SSD,确认M.2 SSD有正确插入,M.2螺丝有锁紧,如下图所示:
7. 查看官网[产品规格]页面,确认M.2 SSD所接M.2端口是否支持所接M.2类型,并确认是否与其它端口共享
如下举例主板PRIME Z490-A:
a. 在[产品规格]页面中的[Storage]栏位确认M.2存储设备所支持的模式,如下图所示
M.2_1插槽支持SATA 和PCIE模式存储设备
M.2_2插槽只支持PCIE模式存储设备,故不支持SATA模式M.2 SSD,所以若是在M.2_2插槽上接入SATA模式M.2 SSD,则主板无法识别
b. 确认[产品规格]表中[Note]栏位M.2插槽是否有跟SATA端口共享
如下图所示:
M.2_1插槽与SATA_2共享带宽,所以若M.2_1插槽接M.2存储设备时,SATA端口2(SATA6G_2)会关闭,无法识别SATA硬盘
若需要计算机识别SATA6G_2上的硬盘,则需将此端口上的SATA线插到其他端口,建议接SATA6G_3或SATA6G_4
8. 以上若都无法解决问题,可能是SSD已损坏,尝试更换已知没有问题的硬碟或SSD
当电脑无法识别移动硬盘时,可以尝试以下几个步骤来解决问题:
1,检查硬盘连接
确保移动硬盘正确连接到电脑上的USB接口。
尝试使用不同的USB接口连接硬盘,以排除接口故障。
如果可能,使用另一条USB线连接硬盘,以排除线缆问题。
2,重启计算机
在进行硬件连接检查后,重启计算机,有时候重启可以解决暂时性的硬件识别问题。
3,检查设备管理器
打开“设备管理器”(右键点击“开始”按钮选择“设备管理器”)。
查看有无未识别的设备,通常会显示为一个带黄色感叹号的图标。
如果发现未知设备,可以尝试更新驱动程序或者卸载设备后重新连接硬盘。
4,磁盘管理工具
打开“磁盘管理”(在搜索栏输入“磁盘管理”,选择“创建和格式化硬盘分区”)。
检查移动硬盘是否显示在磁盘管理中。如果硬盘显示但没有分配驱动器字母,可以尝试右键点击分区并选择“更改驱动器字母和路径”来手动分配一个驱动器字母。
如果硬盘显示为“未初始化”,可能需要初始化硬盘。请注意,初始化硬盘会清除其中的数据。
如果硬盘显示为“RAW”格式,可能需要重新格式化,但这会删除硬盘上的所有数据。
5,检查移动硬盘健康状况
使用硬盘制造商提供的工具,或者第三方软件如CrystalDiskInfo来检查硬盘的健康状况。
以上就是电脑读不到移动硬盘怎么办的全部内容,1,检查硬盘连接 确保移动硬盘正确连接到电脑上的USB接口。尝试使用不同的USB接口连接硬盘,以排除接口故障。如果可能,使用另一条USB线连接硬盘,以排除线缆问题。2,重启计算机 在进行硬件连接检查后,重启计算机,有时候重启可以解决暂时性的硬件识别问题。3。