电脑一拖二显示器?1.右键点击桌面,然后选择“屏幕分辨率”2.输入后,选择“扩展这些显示”3.点击“应用”4.点击“保留更改”5.此时,两个显示均显示 6.选择“高级设置”以更改显示属性 7,那么,电脑一拖二显示器?一起来了解一下吧。
❶ win10电脑一拖二显示器显示超频
要确认显示器的支持分辨率,太高会提示显示超频。
可以把分辨率设置为最低支持的那个分辨率。比如2号推荐1440*900,你就设置为这个分辨率。
设置好了再调节1号显示器看看。
❷ 一台主机如何连接两个显示器
如何用一台电脑主机连两个显示器而且让两个显示器同步!
装上显卡的完整驱动。如果是A卡,则会有ccc中心,如果是N卡,则会有nv控制面板。进入到这些控制面板中,有相应的双卡输出模式等,选择“复制”模式即可。
一台电脑主机如何接两个显示器?
其实你还有一台免费的主机-双显示器设置
一、准备工作
1.一块能双头输出的显卡(如果没有双头输出的显卡,也可用加插古老的PCI显卡代替)。
2.一套USB接口的键盘和鼠标(如果要求两个用户同时使用音效需配一个USB的声卡)。
3.两台显示器(对大小、尺寸没悄册、性能没有要求,当然为了保护眼睛建议好一点的)。
4.将上述硬件安装到位,并确保能正常使用(图1)。
5.接下来打开“显示属性”—“设置”这时有1 ,2两个显示器图标,我们点击第二个显示器,再选中“将Windows桌面扩展到该监视器上”确认生效(图2)。然后根据两台显示器的硬件性能分别设置分辨率,色彩位数和刷新率等。
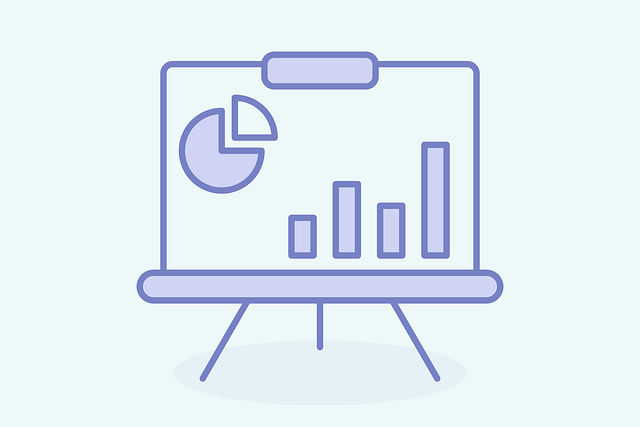
1. 准备工作:确保拥有一台电脑和两台显示器,以及必要的连接线缆,如HDMI、VGA或DVI线。
2. 连接第一台显示器:使用适当的线缆将第一台显示器连接至电脑的显卡输出端口。
3. 连接第二台显示器:同理,使用另一根线缆将第二台显示器连接至电脑的第二个显卡输出端口。
4. 配置显示设置:在电脑上进入显示设置,选择“扩展桌面”或“多显示器设置”选项。根据需要调整显示器的排列顺序、分辨率和其他设置,以确保最佳的工作环境。
5. 保存更改:完成所有设置调整后,确保保存更改。这样,每次启动电脑时,显示设置都会按您最后的配置自动应用。
1.右键点击桌面,然后选择“屏幕分辨率”
2.输入后,选择“扩展这些显示”
3.点击“应用”
4.点击“保留更改”
5.此时,两个显示均显示
6.选择“高级设置”以更改显示属性
7,可以切换两台显示器进行高级设置
并且教教你怎么调整电脑屏幕分辨率,无法给我们更好的观影或者玩游戏带来方便,连接一台显示器,有的朋友甚至连上显示器的连接方式都还没弄清楚,那今天小编为大家分享一下电脑连接显示器的连接方式,所以我们在选购显示器的时候经常会遇到这样的问题,但是大多数都是小小的屏幕,电脑上能够显示出来的内容有很多,让你的电脑显示效果更佳!
技巧:
右键“我的电脑”选择”管理“
点击左侧菜单栏的“设备管理器”
点击“显示适配器”,右键选择“调整分辨率”
选择“自动获得显示分辨率”更改分辨率再点击右下角保存就可以了。
右键桌面空白处,点击“显示设置”
在打开的设置界面中,点击“系统”,在左侧的菜单栏中找到“显示”
在显示界面中,点击“高级显示设置”
在弹出的高级显示设置界面中,找到“更改宽屏监视器设置”
双击打开显示屏标题栏上的“自动调整分辨率”
在弹出的窗口中,根据个人喜好选择“自定义”,选择“屏幕大小”,调整到你想要的大小
回到桌面之后,右键桌面,点“显示设置”
在打开的设置界面中,点击“系统”
在左侧的菜单栏中找到“显示适配器”
右键点击选择“调整分辨率”
在弹出的窗口中,根据个人喜好选择“自定义”,选择“屏幕大小”,调整到你想要的大小
返回桌面,点亮显示桌面,右键显示桌面的属性
在打开的属性界面中,点击“高级显示设置”
在弹出的高级显示设置界面中,找到“调整分辨率”
点击“更改”,选择“显示器”,点击“确定”
回到桌面,点亮显示桌面,右键桌面,点亮显示桌面
在打开的设置界面中,点击“系统”
在左侧的菜单栏中找到“显示适配器”
右键点击桌面,点“显示设置”
在弹出的窗口中,点击“系统”,在左侧的菜单栏中找到“显示适配器”
右键点击桌面,点“显示设置”
在弹出的窗口中,点击“调整分辨率”
在弹出的窗口中,根据个人喜好选择“自定义”,选择“屏幕大小”,调整到你想要的大小
回到桌面,点亮显示桌面,右键桌面,点亮显示桌面,右键显示桌面属性
在打开的设置界面中,点击“高级显示设置”
在弹出的窗口中,点击“显示适配器”
在弹出的窗口中,点击“调整分辨率”
3在弹出的窗口中,根据个人喜好选择“自定义”,选择“屏幕大小”,调整到你想要的大小
3返回桌面,点亮显示桌面,右键桌面,点亮显示桌面,右键显示桌面属性
3在打开的设置界面中,点击“系统”
3在左侧的菜单栏中找到“显示适配器”
3右键点击桌面,点“显示设置”
3在弹出的窗口中,点击“调整分辨率”
3点击“更改”,选择“屏幕大小”,调整到你想要的大小
3返回桌面,点亮显示桌面,右键桌面,点亮显示桌面,右键显示桌面,点亮显示桌面
3在打开的设置界面中,点击“系统”,在左侧的菜单栏中找到“显示适配器”
4右键点击桌面,点亮显示桌面,右键显示桌面,点亮显示桌面
4返回桌面,点亮显示桌面,右键显示桌面,点亮显示桌面
4在打开的设置界面中,点击“高级显示设置”
4在弹出的窗口中,点击“更改”,选择“屏幕大小”
4点击“更改”,选择“显示器”,点击“确定”
4返回桌面,点亮显示桌面,右键显示桌面,点亮显示桌面,右键显示桌面
4返回桌面,点亮显示桌面,右键显示桌面,点亮显示桌面,右键显示桌面
1. 在桌面空白处点击鼠标右键,选择“屏幕分辨率”。
2. 在打开的分辨率设置窗口中,选择“扩展这些显示”。
3. 点击“应用”按钮确认更改。
4. 随后点击“保留更改”。
5. 此时,两台显示器都应该已经显示出内容。
6. 若要进行更详细的设置,可以选择“显示适配器”旁边的“高级设置”。
7. 在高级设置中,可以对两台显示器的属性进行调整,或者切换显示器进行不同的高级设置。

以上就是电脑一拖二显示器的全部内容,1. 在桌面空白处点击鼠标右键,选择“屏幕分辨率”。2. 在打开的分辨率设置窗口中,选择“扩展这些显示”。3. 点击“应用”按钮确认更改。4. 随后点击“保留更改”。5. 此时,两台显示器都应该已经显示出内容。6. 若要进行更详细的设置,可以选择“显示适配器”旁边的“高级设置”。