电脑桌面没有图标了怎么办?按照提示选择一个还原点,将系统恢复到之前正常的状态。6. 检查是否有桌面清理工具在运行 有些系统优化工具或者安全软件可能会清理桌面图标。检查是否有任何工具自动清理了桌面,尝试关闭这些工具并重启电脑。7. 检查是否有恶意软件 有些恶意软件可能会导致桌面图标消失。使用安全软件进行全盘扫描,那么,电脑桌面没有图标了怎么办?一起来了解一下吧。
Windows 7 开机后桌面图标消失的问题可能由多个原因引起,包括系统设置错误、图标缓存问题、Explorer.exe 进程未启动等。以下是一些可能的解决方法:
1. 检查桌面图标设置
右键点击桌面上的空白处。
选择“查看”。
确保“显示桌面图标”选项被勾选。
2. 重启 Explorer.exe 进程
按下 Ctrl + Shift + Esc 键,打开任务管理器。
找到并选择“进程”选项卡(在某些版本中是“详细信息”选项卡)。
找到“explorer.exe”进程,右键点击它,然后选择“结束进程”。
在任务管理器中,点击“文件”菜单,然后选择“新建任务(运行...)”。
输入“explorer.exe”,然后按回车键。这将重启 Windows 资源管理器。
3. 重建图标缓存
打开“计算机”或者“我的电脑”。
进入以下目录:C:\Users\[Your Username]\AppData\Local,其中 [Your Username] 是你的用户名。
找到并删除文件 IconCache.db。
如果你看不到 AppData 文件夹,可能需要显示隐藏文件。可以在文件夹选项中启用显示隐藏文件。
重启电脑,Windows 会自动重新生成图标缓存文件。
出现这种情况主要是Administrator帐户被禁用,被禁用的原因主要是用户对系统设置过程中不小心将Administrator属性里的“帐户已禁用”进行勾选,这时候我们可以按照以下方式来解除。
1、首先重启电脑并在启动界面按F8进入安全模式界面;
2、进入安全模式,打开电脑左下角【开始菜单】,找到【控制面板】点击打开;
3、进入控制面板界面,点击右上角【查看方式】,将其修改为【大图标】;
4、此时在下方列表中,找到【管理工具】选项,点击打开;
5、进入管理工具界面,找到【计算机管理】选项,点击打开;
6、进入管理界面,找到【系统工具】选项,点击打开;
7、在系统工具列表中找到【本地用户和组】点击打开;
8、在用户列表中,找到【administrator】用户,右键点击选择【属性】;
9、进入账户属性界面,将【账号已禁用】取消勾选并确定保存设置。
方法1:explorer.exe文件损坏或丢失
1按键盘上的Ctrl+Alt+Del组合键打开任务管理器
2在弹出的“Windows 任务管理器”窗口单击“文件”菜单中的“新建任务(运行...)”命令
3打开的运行对话框中键入“explorer.exe”命令,单击“确定”按钮,如果桌面没恢复则可能explorer.exe文件已经损坏或丢失
4这时需要到正常的Windows 7系统中,进入Windows文件夹,将里面的explorer文件拷贝到U盘
5在出问题的机器上插入U盘,再打开“创建新任务”窗口,单击“浏览”按钮,浏览到Windows文件夹,在这里粘贴或替换explorer文件,然后选中explorer,单击“打开”按钮
6返回创建新任务窗口,直接单击“确定”按钮即可
方法2:Shell项被修改
1使用上面步骤1~3启动explorer.exe进程,单击“开始”按钮,在搜索程序和文件框中键入“regedit”命令,搜索出来的结果列表单击程序下的“regedit.exe”
2打开“注册表编辑器”窗口,在左侧注册树窗口中依次展开以下分支
HKEY_LOCAL_MACHINE\SOFTWARE\Microsoft\Windows NT\CurrentVersion\Winlogon
3查看该分支下的Shell值是否为“explorer.exe”,如果不是则修改为“explorer.exe”,如果找不到Shell值,则新建一个“字符串值”,将名称命名为“Shell”,设置值为““explorer.exe”
方法3:system.ini文件被修改
1单击“开始”菜单,单击“运行”命令或按WIN+R快捷键
2在打开的“运行”对话框中输入“%windir%\system.ini”,单击“确定”按钮
3在“; for 16-bit app support”首行下按回车键加入以下两行内容(如果已有boot和shell,并且参数不是为“explorer.exe”或在“explorer.exe”后面还有其他内容,请将其修改为“explorer.exe”)
[boot]
shell=explorer.exe
4修改后保存文件:1、单击“文件”菜单中的“保存”命令2、单击“关闭”按钮,弹出对话框询问是否保存修改的文件,单击“保存”按钮
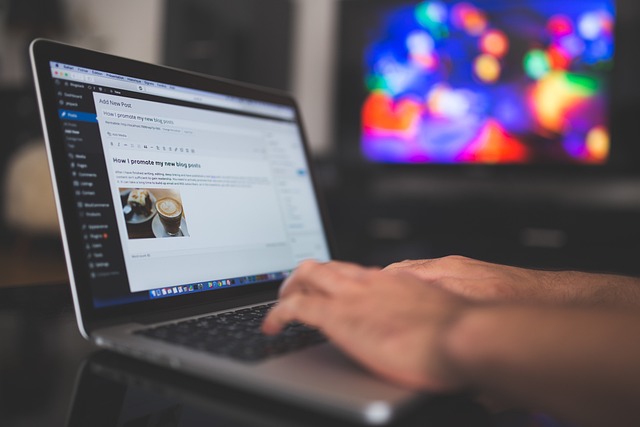
可能是未设置“显示桌面图标”,解决办法如下:
1、按开机键打开电脑。
2、打开计算机后,用鼠标右键单击计算机桌面上的任何空白位置。
3、将鼠标移到弹出对话框中的查看选项上,打开查看选项的扩展菜单栏。
4、显示查看选项的扩展菜单后,选中扩展菜单中显示桌面图标的选项。
5、桌面图标将再次显示。
方法二
1、按一下电脑的电源开关,打开需要设置的电脑。
2、电脑开启后,在桌面任意空白位置右击鼠标一次。
3、点击弹出对话框最下面一个个性化选项。
4、进入个性化设置后,点击该界面左侧的“更改桌面图标选项”,进入桌面图标更改界面。
5、在弹出的对话框后,将需要更改的桌面图标前面的小方框选中打钩。
6、选择完毕后点击确定选项保存设置即可完成显示桌面图标设置。
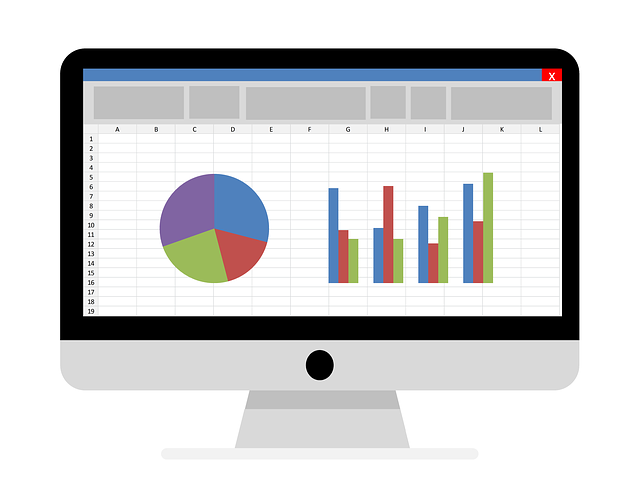
当你遇到桌面上一个图标都没有的情形时,是由于多种原因引起的,可按下面方法进行检修。
1、首先右击桌面选排列图标/勾选显示桌面图标。
2、如果故障依旧,打开任务管理器(按下“Ctrl+Alt+Del”组合键即可打开),点击“文件”→“新建任务”,在打开的“创建新任务”对话框中输入“explorer”,单击“确定”按钮后,稍等一下就可以见到桌面图标了。
3、如果故障依旧,按Windows键+R打开运行窗口,运行输入regedit回车打开注册表编辑器,定位到[HKEY_LOCAL_MACHINE\SOFTWARE\Microsoft\Windows
NT\CurrentVersion\Winlogon],然后查看在右侧的Shell值是否为“Explorer.exe”。如果不是,请手动修改为“Explorer.exe”。双击Shell,在打开的对话框中的数值数据中输入Explorer.exe按确定,重启电脑即可。
4、如果故障依旧,可能在你的C:\Windows目录中的“explorer.exe”进程文件受损,请到网上下载“explorer.exe”进程文件,下载后,将它放到你的C:\Windows目录中(如果你的电脑无法下载请用别的电脑下载或在别的电脑上将C:\Windows目录中的“explorer.exe”进程文件用U盘复制下来,开机按F8进入安全模式中将“explorer.exe”进程文件,它放到你的C:\Windows目录中即可。
以上就是电脑桌面没有图标了怎么办的全部内容,方法1:explorer.exe文件损坏或丢失1按键盘上的Ctrl+Alt+Del组合键打开任务管理器2在弹出的“Windows 任务管理器”窗口单击“文件”菜单中的“新建任务(运行)”命令3打开的运行对话框中键入“explorer.exe”命令,单击“确定”按钮,内容来源于互联网,信息真伪需自行辨别。如有侵权请联系删除。