电脑文件夹怎么备份?1.备份分区(C盘)重要文件夹 方法一,修改默认路径法 首先在一个非分区上新建三个与上面同名的文件夹(如果已经保存数据,请将数据复制或者转移到目的文件夹下)。“开始->运行 regedit”回车,打开注册表编辑器,那么,电脑文件夹怎么备份?一起来了解一下吧。
1.使用云存储:将重要文件和数据存储在云服务中,例如Google Drive,OneDrive或Dropbox等,确保电脑意外崩溃或被盗时数据仍然安全。2.使用外部硬盘驱动器:将重要文件和数据备份到外部硬盘驱动器中,确保数据在电脑失效时依然安全。3.使用备份:备份是自动备份电脑中所有文件和数据的,例如备份实用程序和Acronis True Image等,确保数据在电脑出现故障时能够快速恢复。无论使用哪种方法备份数据,都应定期进行备份以确保数据始终得到有效保护。
1. 使用外部硬盘备份:连接外部硬盘到电脑中,创建文件夹,将需要备份的重要文件和数据复制到文件夹中,确保备份完成后将外部硬盘安全存放起来。2. 使用云存储备份:将重要文件和数据上传到云存储服务(如Google Drive、Dropbox等),确保账户和密码等信息的安全性。3. 使用备份:可以使用备份(如Acronis True Image、EaseUS Todo Backup等),选择需要备份的文件和数据,设置备份周期和备份位置,定时备份数据。
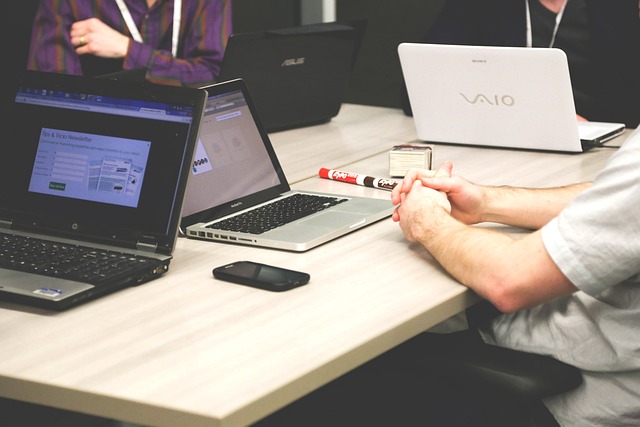
把下列文字复制到记事本,设定好
备份文件
的原始路径和目的路径后,另存为.
bat文件
,需要时双击即可。
xcopy
路径\*.*
新路径/s
/h
/c
/y
shutdown
-s
简单说一下思路:
如果你会写VBS或者powershell那么你写个备份脚本,然后扔到任务计划里去。就会自动定期执行你所需的计划、
如果你不会写,那么一个备份,设置好怎么备份,备份到哪里,然后也放到任务计划里去,一样也会定期按你需求的去执行。
1、首先在电脑桌面下放搜索框中输入控制面板,点击回车键。
2、在控制面板中找到并点击备份和还原。
3、在备份和还原(Windows 7)窗口下方找到并点击设置备份。
4、在下方任意盘符中选择备份文件保存的位置,然后点击下一步。
5、选中让我选择,点击下一步。
6、在下方选中需要保存的文件或者文件夹,点击下一步。
7、在下方点击更改计划,选择备份的频率,然后依次点击确定、保存设置并运行备份。
8、如果您备份的文件较大,且经常改动,那么建议可以隔一段时间进行一次全量备份,日常进行增量备份即可,这样既能满足数据安全的需求,又不影响正常计算机的使用。百度大势至服务器文件备份,解压并双击安装文件进行安装。
9、待安装完成后在电脑桌面找到该的快捷方式,双击打开,根据提示输入初始账号和密码,点击确定。
10、在主界面首选勾选全量备份,根据需要勾选备份的频率,由于全量备份占用资源较多,建议间隔时间可以略微长一些,这里选中每周,在右侧选中具体是每周的周几进行全量备份。
11、全量备份设置完成后勾选增量备份,然后在下方勾选增量备份的频率,这个频率请根据要备份文件日程增加或者修改的频率是否很大,如果很大,那么建议把频率设置高一些,如果很小,频率可以低些,这里勾选每天,每六小时一次。
以上就是电脑文件夹怎么备份的全部内容,步骤1:选择备份路径如下图所示,可以选择本地磁盘/共享目录、FTP目录、SFTP目录、,这里演示已常用的本地磁盘/共享目录为主,后期给大家讲解每个功能的作用和使用方法,在选择想要备份的文件夹,点击“确认”。