无线网卡在台式电脑上怎么用?台式电脑无线上网设置步骤:1.USB插到主机的USB口以后,系统就会提示发现新硬件,弹出驱动安装界面(PCI接口的内置无线网卡也是这样的,装完开机,进入系统后就会提示发现新硬件)。2.一般不推荐自动安装,我们选择“从列表或指定位置安装(高级)”这个选项,然后下一步。3.如果驱动是在光盘上的,那么,无线网卡在台式电脑上怎么用?一起来了解一下吧。
台式机通过USB无线网卡上网步骤:
1、将USB无线网卡插在USB接口上。
2、下载任意一个驱动安装软件,如驱动人生,安装USB无线网卡驱动。
3、在电脑屏幕右下角可以看到网络图标,单击它。
4、显示周边的WIFI名称,选择自己的无线WIFI名称点击连接。
5、输入无线WIFI密码,点击确定。
6、电脑就可以用无线网卡连接到无线WIFI。
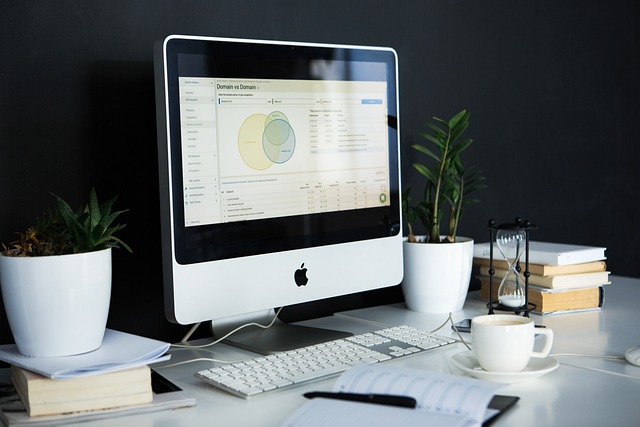
1、把网卡插入USB口,查看产品的品牌与型号。如下图所示:
2、在百度输入型号搜索品牌官网,下载驱动。如下图所示:
3、在网卡的官网打开“服务支持”菜单。如下图所示:
4、输入产品型号,型号一般可以在产品身上可以查到,点击搜索。如下图所示:
5、如果有多个版本,选择对应的版本号。如下图所示:
6、打开驱动程序界面下的下载图标。如下图所示:
7、下载完成后直接运行安装驱动文件就可以了。如下图所示:
8、安装成功后在本地连接就可以看到多了一个无线网络,双击启动它就可以使用了。如下图所示:
扩展资料
通常情况下内置无线管理机制就可以满足设置需求,但对于高要求用户而言,他们希望得到更好的使用体验。
为了方便用户管理无线网络,不少品牌电脑都提供了专门的无线网卡管理软件,如联想、戴尔、惠普、宏基等品牌笔记本都有专门的无线网络管理具,通过它们可以轻松设置并管理无线网。
无线网卡主要有 PCI、USB、PCMCIA 三种接口类型,无论哪一种类型,都必须插入到位,确保网卡与计算机插槽或端口紧密接触;要是插入不到位的话,就会导致无线网卡无法被系统识别到。因此,当你遇到无线网卡不能识别的故障时,不妨根据接口卡类型,检查网卡是否与计算机紧密相连了。
无线网的话看你要的是什么
3G\WIFI?
各有各的好处
3G好一些
因为可以车载(即插即用)
WIFI要用无线路由
不太方便
电脑直接选装无线网卡(插在主板上的)(或USB)
台式电脑如果想接收WIFI信号,必须要另外加装无线网卡。台式机所用无线网卡可以分为内置式和外置式两种,分别介绍如下:
1、内置式无线网卡
(此款为单天线)
安装方法:打开电脑机箱,把无线网卡插进主板的PCI插槽内,用螺丝将其与机箱固定在一起。安装完毕后,通电开机,会提示发现新硬件,用附送的驱动光盘安装驱动后即可实现台式机无线上网。
特点:内置式无线网卡信号较强,稳定;但安装拆卸稍麻烦。
2、外置式无线网卡
(此款为外置天线)
安装方法:插入台式机的USB口,根据提示安装驱动即可使用。
特点:安装拆卸方便,也可以利用USB延长线来随意移动无线网卡位置;但信号稍弱,易受外接干扰。
台式机可以用安装外置的无线网卡,具体操作如下:
1.一般的台式电脑是没有无线接收功能的,所以我们就要给台机安装一个无线接受装置。我们首先的就是无线网卡。无线网卡可以分为内置式和外置式两种,内置式的(如下图)。这种网卡需要你将台机的主机箱打开,然后将网卡安装到空闲的PCI插槽内,然后在把主机箱装好,然后安装网卡的驱动。这需要使用者要具有一定的动手能力,因为这样的网卡带有外置的接收天线,所以信号的接受能力和信号的稳定性都是不错的。
2.外置式的无线网卡现在基本都是USB接口的。如下面的图,虽然形状各异,但是百变不离其宗。
台式电脑无线上网设置步骤:
1.USB插到主机的USB口以后,系统就会提示发现新硬件,弹出驱动安装界面(PCI接口的内置无线网卡也是这样的,装完开机,进入系统后就会提示发现新硬件)。
2.一般不推荐自动安装,我们选择“从列表或指定位置安装(高级)”这个选项,然后下一步。
3.如果驱动是在光盘上的,你可以用“搜索可移动媒体”这一项,如果已经复制在本地硬盘上,那么选择下面的那项“在搜索中包括这个位置”,然后通过“浏览”按钮来选定路径,下一步。
4.系统会自动安装驱动。
5.安装完毕,点击完成结束。

以上就是无线网卡在台式电脑上怎么用的全部内容,最简单的方法之一是购买一个USB无线网卡。这种类型的适配器是外部设备,通过USB端口连接到电脑上。操作步骤如下:购买一个兼容的USB无线网卡。将USB无线网卡插入台式电脑的USB端口。安装必要的驱动程序(如果Windows没有自动安装)。选择无线网络图标通常位于任务栏右下角的系统托盘区。内容来源于互联网,信息真伪需自行辨别。如有侵权请联系删除。