苹果电脑蓝牙耳机?以airpods蓝牙耳机为例,将耳机装入airpods充电盒并打开上盖,长按背部的圆形按钮三秒,然后依次打开手机【设置】-【设备连接】-【蓝牙】,在可用设备中选择airpods即可连接。那么,苹果电脑蓝牙耳机?一起来了解一下吧。
我们都知道Mac电脑可以通过蓝牙连接各种设备,所以要想在Macbook中听音乐或看电视剧一般都要连接蓝牙耳机,下面我们分享在Macbook Pro中连接蓝牙耳机教程。
1、打开Mac系统偏好设置,
2、在偏好设置界面,打开“蓝牙”,
3、进入蓝牙界面,让Mac电脑的蓝牙程开启状态,
4、然后,让我们提前准备好的耳机进入配对状态,看到耳机指示灯闪烁后,表示已经进入配对状态。
5、再看电脑的蓝牙界面,会出现耳机型号,然后点击“配对”按钮即可。
当您尝试在苹果电脑上搜索蓝牙耳机时,可能会遇到耳机未被发现的问题。这通常是由于耳机蓝牙设置未开启搜索模式所导致的。为了确保耳机能够被电脑识别,您需要仔细阅读耳机的用户手册,按照说明将耳机设置为搜索模式。
如果耳机的蓝牙功能未被激活,您需要先确保耳机的电源已开启,并且在蓝牙设置中启用蓝牙功能。接下来,您可以将耳机设置为搜索模式。具体操作步骤可能因不同品牌的耳机而异,但通常会涉及到在耳机的控制面板或配套的应用程序中找到相应的选项。
完成设置后,回到您的苹果电脑,打开蓝牙设置,点击“添加蓝牙或其他配件”,按照提示操作,您的耳机应当能够出现在可用设备列表中。如果仍然无法找到耳机,可能需要检查电脑的蓝牙功能是否正常工作,以及耳机是否与电脑兼容。
值得注意的是,一些耳机可能需要在首次连接时通过电脑上的蓝牙设置进行配对。在这个过程中,电脑会要求您输入耳机的配对密码。如果耳机没有显示配对密码,您需要查阅耳机的说明书以获取具体的操作指南。
此外,确保您的电脑和耳机处于相同的蓝牙网络中。在某些情况下,蓝牙设备可能会相互干扰,导致搜索不到耳机。您可以尝试关闭其他蓝牙设备,确保电脑和耳机之间的无线环境尽可能纯净。
如果您已经按照上述步骤操作,但仍然无法解决问题,建议您联系耳机制造商的客服部门寻求进一步的技术支持。
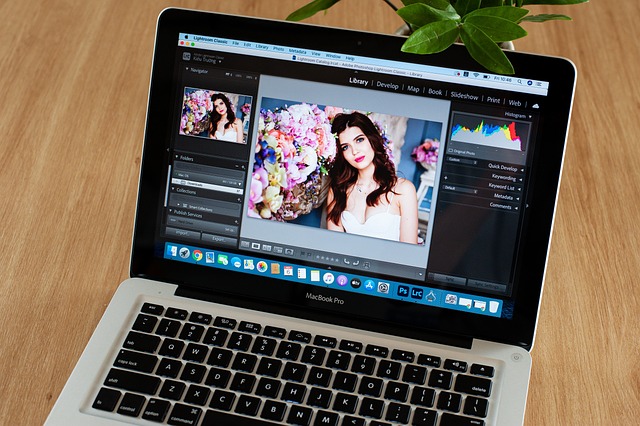
① 苹果电脑如何连接airpods
第一步:先保证你的Airpods电量充足,然后打开盒盖;
第二步:在耳机盒背面可以看到设置按钮与状态指示灯。按住设置按钮,直至状态显示灯显示为白色;
第三步:在Mac上,点击“苹果菜单”,选择“系统偏好设置”,找到“蓝牙”点击即可;
第四步:在“设备”列表中中点击Airpods,再选择“配对”;
第五步:将Airpods设置为电脑的输出或输入设备,这样就能成功将Airpod与电脑连接。
② 苹果笔记本怎么连接蓝牙耳机
以airpods蓝牙耳机为例,将耳机装入airpods充电盒并打开上盖,长按背部的圆形按钮三秒,然后依次打开手机【设置】-【设备连接】-【蓝牙】,在可用设备中选择airpods即可连接。
操作方法
01
先打开 Mac 上的
“偏好设置”图标,如图所示
02
在系统设置中,点击打开
“蓝牙”选项,如图所示
03
确保蓝牙处于打开状态,如图所示
04
接下来要做的就是让我们的蓝牙耳机进入配对状态,如果耳机是打开的,请先关闭它。一般的蓝牙耳机都是直接长按开关键,然后看到耳机指示灯闪烁,表示此时已经进入配对状态。当然不同的耳机有不同的进入方式,具体请参考耳机的操作说明书。
05
当蓝牙耳机进入配对状态时,再回到电脑上的蓝牙设置中,就可以发现我们的蓝牙耳机了。

1、首先打开笔记本“开始”页面,选择“设置”选项。
2、在Windows设置页面中选择“设备”选项,
3、随后进一步点击“蓝牙和其他设备”选项。
4、点击蓝牙开关,将其置于开的状态。
5、在苹果手机“设置”页面选择“蓝牙”选项,将蓝牙开关置于开的状态。
6、在笔记本页面点击“添加蓝牙或其他设备”,
7、在“添加设备”页面里进一步选择“蓝牙”。
8、在被发现的蓝牙设备里选择苹果手机,并点击“连接”。
9、在手机页面接受到蓝牙配对信息,点击“配对”,
10、蓝牙配对完成。

苹果电脑怎么连接蓝牙耳机?
以macbook pro为例,连接airpods的步骤如下:;
第一步:靠进电脑,打开airpods的盖子;
第二步:点击电脑的偏好设置;
第三步:在偏好设置中点击蓝牙;
第四步:在蓝牙选项中选择出现的airpods图标旁边的连接即可实现耳机与电脑的连接
以上就是苹果电脑蓝牙耳机的全部内容,1、在苹果电脑桌面右上方找到【蓝牙】图标,点击【打开蓝牙】。2、或者在【程序坞】中找到【系统偏好设置】。3、找到【蓝牙】设置。4、点击【打开蓝牙】即可开启蓝牙连接功能。5、将蓝牙耳机开机开启蓝牙外放。6、选中【蓝牙耳机】,点击【连接】即可完成苹果电脑连接【蓝牙耳机】。7、内容来源于互联网,信息真伪需自行辨别。如有侵权请联系删除。