新电脑怎么连接打印机?电脑和打印机可以通过以下几种方式连接:1. USB连接:使用USB线将打印机和电脑连接起来。2. 无线连接:打印机和电脑可以通过Wi-Fi或蓝牙进行无线连接。3. 以太网连接:如果打印机和电脑都连接在同一个局域网中,那么,新电脑怎么连接打印机?一起来了解一下吧。
电脑和打印机可以通过以下几种方式连接:
1. USB连接:使用USB线将打印机和电脑连接起来。
2. 无线连接:打印机和电脑可以通过Wi-Fi或蓝牙进行无线连接。
3. 以太网连接:如果打印机和电脑都连接在同一个局域网中,可以通过以太网线连接。
连接方法:
1. USB连接:将USB线的一端插入打印机的USB接口,另一端插入电脑的USB接口,电脑会自动识别打印机并安装驱动程序。
2. 无线连接:打印机和电脑都需要支持Wi-Fi或蓝牙功能。在打印机和电脑中分别打开Wi-Fi或蓝牙功能,然后在电脑中搜索打印机并进行连接。
3. 以太网连接:将以太网线的一端插入打印机的以太网接口,另一端插入路由器或交换机的以太网接口。在电脑中搜索打印机并进行连接。

1. 首先,确保打印机和电脑都已经开启。
2. 使用USB线将打印机连接到电脑的USB接口上。如果您的打印机支持无线连接,您也可以通过Wi-Fi或蓝牙连接打印机。
3. 如果您的电脑是Windows,打开“控制面板”,选择“设备和打印机”,然后点击“添加打印机”。
4. 如果您的电脑是Mac,打开“偏好设置”,选择“打印机和扫描仪”,然后点击“添加打印机”。
5. 在打印机列表中选择您的打印机型号,然后按照提示完成安装和设置。
6. 安装完成后,您就可以开始使用新打印机进行打印了。
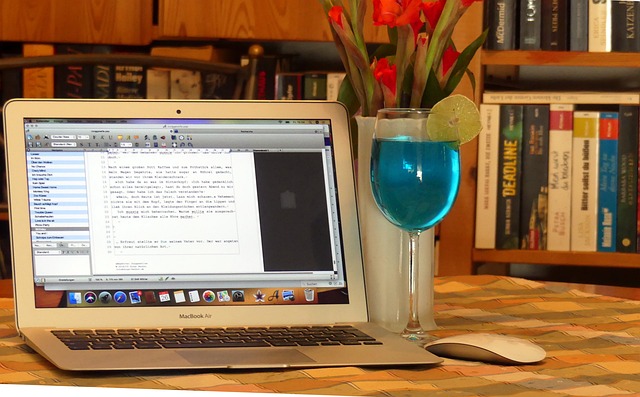
1、首先确定打印机能正常使用,然后将usb数据线联接电脑和打印机。
2、在电脑主界面点击“开始”(图中1),然后点击“控制面板”(图中2)。
3、进入控制面板后,在选项中选择“硬件和声音”(图中方框所示),点击进入。
4、然后在弹出的对话框中选择“设备和打印机”(图中方框所示),点击进入。
5、点击进入设备和打印机设置页面后,点击“添加打印机”(图中方框所示)。
6、在弹出的界面中选择“添加本地打印机”(图中方框所示),然后点击进入。
7、选择打印机的端口类型(图中1)一般说明书上有,然后点击“下一步”(图中2)。
8、在选项列表内先选打印机的厂商(图中1)和打印机型号(图中2),然后点击“从磁盘安装”。
9、点击后在弹出的对话框中选择“浏览”(图中方框所示)。
10、然后从磁盘中找到打印机的驱动选中(图中1),然后点击打开(图中2)。
11、然后会返回之前的界面,在界面中点击“下一步”(图中方框所示)。
12、然后输入打印机的名称(图中1),书好后点击“下一步”(图中2)。
13、然后在弹出的打印机共享设置中,点击“取消”即可,打印机和电脑就设置连接了。
在更换电脑后,需要重新安装打印机驱动程序并重新连接打印机才能正常使用。以下是一些具体步骤:
连接打印机
将打印机连接到电源,并用USB线缆将其连接到电脑上。如果您的打印机是无线打印机,则需要在新电脑上连接到同一个Wi-Fi网络,然后按照打印机说明书中的说明配置打印机。
和安装驱动程序
在新电脑上并安装适合您的打印机型号的驱动程序。您可以从打印机制造商的网站上驱动程序,或者使用自带的驱动程序光盘进行安装。请确保选择适合您操作版本的驱动程序。
安装驱动程序
执行的驱动程序并完成安装过程。在安装过程中,您可能需要连接打印机,以便计算机能够检测到它。
设置默认打印机
安装完驱动程序后,请设置该打印机为默认打印机。在Windows电脑上,可以通过“开始”菜单中的“控制面板”和“设备和打印机”选项进入打印机设置,然后选择要设置为默认打印机的打印机。
完成以上步骤后,您应该可以正常使用新打印机了。如果您在安装或设置过程中遇到任何问题,可以参考说明书或者联系打印机制造商的技术支持团队获得帮助。
首先确定打印机能正常使用,然后将usb数据线联接电脑和打印机。在电脑主界面点击“开始”,然后点击“控制面板”进入控制面板后,在选项中选择“硬件和声音”,点击进入就可以了。
以上就是新电脑怎么连接打印机的全部内容,1、首先确定打印机能正常使用,然后将usb数据线联接电脑和打印机。2、在电脑主界面点击“开始”(图中1),然后点击“控制面板”(图中2)。3、进入控制面板后,在选项中选择“硬件和声音”(图中方框所示),点击进入。