电脑连接两个屏幕?1、请提前准备一根VGA或HDMI的连接线和需要外接的显示屏 2、使用连接线将需要外接的显示屏与笔记本电脑相连接 3、使用组合键“win”+“P”设置显示模式 4、显示模式共四种,那么,电脑连接两个屏幕?一起来了解一下吧。
1、首先先确定电脑的配置,如果是没有独立显卡的电脑,那么显示器与电脑的连接使用主板的接口;如果是独立显卡,那么显示器与电脑的连接使用显卡的接口。请注意甄别!
2、如果电脑只有一个输出端口,比如只有一个DVI或者VGA输出口,那么需要购置一转二转接头来进行双显示器的连接。不过此情况很少遇到,现在比较新的电脑,一般提供多种输出接口。
3、以最新的配备独立显卡的主流配置电脑为例,一般独立显卡会提供多种输出端口,有DVI接口、HDMI接口、DP接口等。另外VGA接口是一种比较老的接口,如果独立显卡没有VGA接口而又需要VGA接口时,还可以购买DVI转VGA转接头。
4、下面我们需要检查显示器端的输入接口是什么类型,现在的显示器一般会自带VGA或DVI接口,高级的显示器还会提供HDMI、DP接口。
5、根据电脑端和显示器端的接口,我们准备好VGA线、HDMI线、DVI线其中至少两种来进行电脑与显示器的连接。这样一台电脑主机便连接好了两个显示器。
1. 检查电脑是否支持双显示器:首先,检查电脑是否支持双显示器,一般来说,台式机和笔记本电脑都支持双显示器,但是有些笔记本电脑只支持一个显示器。
2. 检查显示器的接口:检查电脑和显示器的接口,一般来说,电脑的接口有VGA、DVI、HDMI、DisplayPort等,而显示器的接口也有VGA、DVI、HDMI、DisplayPort等,如果电脑和显示器的接口不一致,则需要购买一个转换器。
3. 连接电脑和显示器:将电脑和显示器连接起来,一般来说,可以使用VGA、DVI、HDMI、DisplayPort等线缆连接电脑和显示器,如果电脑和显示器的接口不一致,则需要使用转换器连接。
4. 设置双显示器:打开电脑,进入控制面板,找到“显示器”设置,在“显示器”设置中,可以设置双显示器,设置完成后,即可实现电脑同时使用2台显示器。
一台电脑接两个显示器的步骤如下:
材料准备:两个显示器、 一台电脑主机、一根线材等。
一、首先电脑必须要有两个显示器插口,如HDMI、DVI、VGA都可以。
二、然后使用线材分别将两个显示器连接,如可以一个连接DVI一个连接VGA,或是HDMI。使用什么线,取决于显示器支持什么接口。
WIN10连接两个显示器的设置方法:
操作环境:联想刃9000K 2022系列、Windows10等。
1、进入Win10之后,桌面空白处右击,选择显示设置。
2、先点击标识,如果已经连接显示器,那么会标识出两个显示器。
3、选择需要当主显示器的那个图标,勾选使之成为主显示器,点击应用。这样这个显示器就成为了主显示器了。
4、多显示器那边选择扩展这些显示器,点击应用。
5、点击显示器1,不松手,拖动位置,就可以把显示器1拖动到显示器2的上面、下面、左面、右面。
6、分别选择显示器1和显示器2,点击高级显示设置。多显示器设置,可以显示为扩展、复制等。
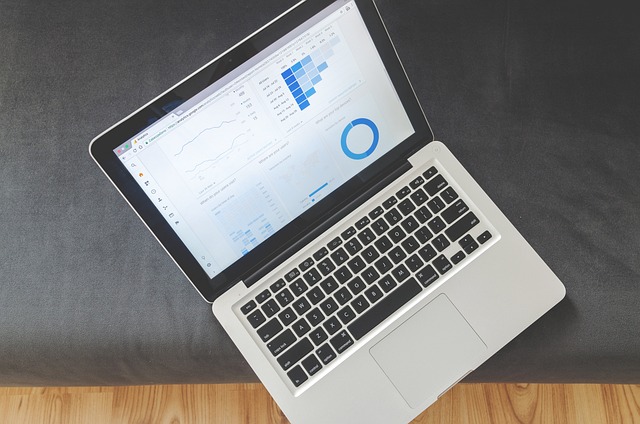
方法和详细的操作步骤如下:
1、第一步,连接两个显视器后,同时按键盘上的“
Windows”键+ “P”键,然后四个模式选项将出现在屏幕的侧面或中间,见下图,转到下面的步骤。
2、第二步,执行完上面的操作之后,只需选择“扩展”模式即可,见下图,转到下面的步骤。
3、第三步,执行完上面的操作之后,就实现了一台电脑连两个显示器跨屏显示的功能了,见下图。
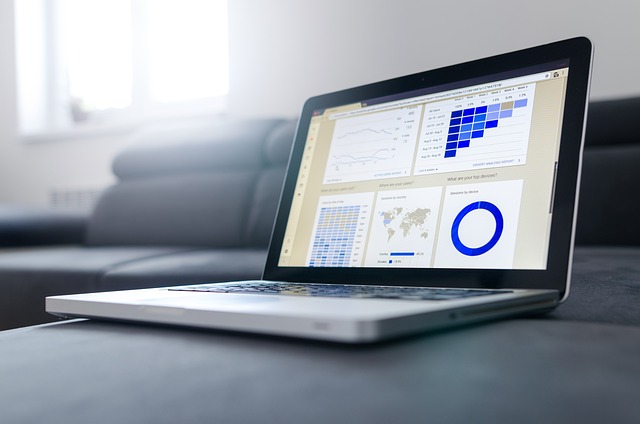
1、有两种方法。方法一:使用两个信号线分别将两个显示器连接到显卡上两个输出接口。
2、,却定好主机跟副机的显示器以及键鼠所控制的显示器。独立显卡或集成显卡的主机。连接两台显示器,需要两个输出接口。
3、将第一个显示器连接到电脑的主输出接口,这通常是独立显卡的接口,与主板接口分开。将第二个显示器连接到第二个输出接口(如果有)或使用转接器连接。在电脑操作中设置双显示器模式。
4、确认电脑和显示器的接口类型:常见的接口有HDMI、DVI、VGA等,需要确认电脑和显示器的接口类型是否一致。连接第一个显示器:将第一个显示器与电脑连接起来。
以上就是电脑连接两个屏幕的全部内容,1、进入Win10之后,桌面空白处右击,选择显示设置。2、先点击标识,如果已经连接显示器,那么会标识出两个显示器。3、选择需要当主显示器的那个图标,勾选使之成为主显示器,点击应用。