投影和电脑不同步?投影仪和电脑不同步可能是由多种原因造成的,如连接线松动、驱动程序问题等。如果您遇到这个问题,可以尝试以下解决方案:1.检查连接线:首先,您应该检查投影仪和电脑之间的连接线是否插好并且紧固。如果连接线松动,那么,投影和电脑不同步?一起来了解一下吧。
要让投影仪与电脑同步显示,需要按照以下步骤进行:
1. 将投影仪连接到电脑。根据您的投影仪和电脑接口类型的不同,可以使用HDMI、VGA、DVI等接口连接投影仪和电脑。
2. 打开电脑和投影仪。在打开电脑和投影仪之后,电脑会自动检测连接的投影仪,并开始输出信号。
3. 进入投影仪的输入信号源。通过遥控器或投影仪上的按键,进入投影仪的信号源选择界面,并选择与电脑连接的输入信号源。如果使用的是HDMI接口连接,选择HDMI信号源;如果使用的是VGA接口连接,选择VGA信号源。
4. 调整分辨率。在电脑上右键单击桌面空白处,选择“显示设置”(在Windows中),打开显示设置窗口。在此窗口中,选择投影仪并调整分辨率。通常情况下,投影仪显示使用的是16:9或4:3的比例,要选择分辨率与投影仪的比例相同的设置。
5. 调整屏幕投影模式。在显示设置窗口中,还需要调整屏幕投影模式。推荐使用“复制这个显示”模式,这样可以让电脑和投影仪同时显示相同的内容。
完成以上步骤后,投影仪将与电脑同步显示相同的内容。
投影仪与电脑同步设置方法:
1.将投影仪和电脑的电源线插入墙壁插座并打开电源;
2.通过VGA、HDMI或者其他线缆将投影仪与电脑连接;
3.在电脑的“显示设置”中,选择“扩展这些显示器”模式,确保电脑屏幕和投影仪屏幕分别显示;
4.将投影仪设置为PC或者电脑通道;
5.调整投影仪的焦距和位置,使其投射的画面清晰明亮;
6.启动需要投影的或者文件,此时电脑和投影仪将同步显示相同的画面;
7.调整投影仪的亮度、对比度、色度等参数,以适应不同环境的需要;
8.使用遥控器或者投影仪自带的操作面板,调整投影画面的大小、位置和方向,以达到最好的效果。
总之,投影仪与电脑的同步设置方法十分简单,只需要注意选择正确的连接线缆、调整正确的显示设置和投影仪参数即可实现课件、、图片等内容的高清投影。
电脑和投影仪不同步大部分情况是没有设置好投影的显示模式,可以在控制面板或者是使用快捷键wind+P进行设置。操作如下:
1、将外接投影仪连线插入笔记本的VGA或者HDMI接口,也就是先将笔记本与投影仪连接,在任务栏最右侧单击“操作中心”并且打开“所有设置”。
2、找到“”单击左键打开
3、找到“显示”并且单击左键打开
4、下拉菜单找到“多个显示器”的“多显示器”选项
5、单击“多显示器”的选择框,选择“复制这些显示器”
6、弹出对话框,选择“保留更改”。此时投影幕上将显示笔记本电脑屏幕的同步画面
电脑和投影仪不同步大部分情况是没有设置好投影的显示模式,可以在控制面板或者是使用快捷键wind+P进行设置。
第一步,连接好电脑和投影仪后,使用快捷键wind+P进行设置显示样式,或者在桌面空白处右键---屏幕分辨率里边。
第二步,选择投影类型样式为复制,这个时候电脑和投影都会显示同样的内容同步进行操作了。

以WIN7为例,需要使用投影仪的数据线与电脑的对应接口相连接,然后在电脑的桌面上点击屏幕分辨率,在出现的页面中点击连接投影仪并选择对应的显示模式就可以了。具体操作方法如下:
1、使用VGA数据线将投影仪和电脑相互连接起来。
2、连接完成以后开启投影仪的电源,稍等片刻之后使用鼠标右键在空白区域点击右键,选择屏幕分辨率按钮进入。
3、在出现的对话框中使用鼠标点击连接到投影仪按钮。
4、此时在弹出的对话框中使用鼠标点击复制按钮,即同时显示投影仪和电脑桌面。
5、这时就可以看到电脑的屏幕已经和投影连接完成了。
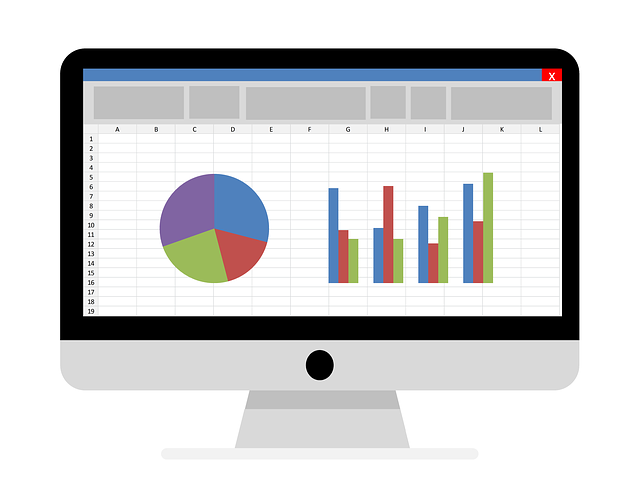
以上就是投影和电脑不同步的全部内容,下面是一些投影仪与电脑同步设置方法的详细说明:1.首先,将电脑和投影仪的电源打开。确保它们都处于正常工作状态。2.将投影仪和电脑用VGA或HDMI等接口连接起来,确保连接端口正确。3.按下投影仪上的电源按钮,等待自检后。