mac电脑录屏?1、点击【应用中心】,打开【QuickTimePlayer】。2、点击顶部菜单栏【文件】,在里面找到【新建屏幕录制】并点击。3、点按红色录制按钮,开始录制,录制前点击下方小箭头,设置是否录制麦克风声音。4、那么,mac电脑录屏?一起来了解一下吧。
MacBook怎么录屏?苹果笔记本电脑的录屏方式:
在MacBook Air上录屏其实很简单,我们可以通过Mac右键,也可以使用Mac快捷键录屏。
操作:MacBook Air/macOSMonterey12.6.1
一、通过Mac右键录屏
将Mac右键菜单安装至Mac;
赤友右键超人
Mac右键点击桌面,打开Mac右键菜单;
选择Mac右键菜单中的「屏幕捕捉」,然后选择「屏幕录制」选项;
赤友右键超人-录屏
二、通过Mac快捷键录屏
同时按住「Command + shift + 5 」打开【屏幕录制】功能;
在截屏录屏栏中,选择「录屏」即可。
MacBook是我们常用的一款电脑,深受大家的欢迎,它性能高,颜值也很高,很实用而高效,有的朋友不知道怎么在苹果电脑MacBook中进行屏幕录制,小编给大家分享具体步骤。
具体如下:
1. 第一步,请大家将自己的电脑打开,然后选择箭头所指的QuickTime Player图标,将其启动。
2. 第二步,接下来,请大家选择屏幕左上方的【文件】这一项,然后点击【新建屏幕录制】选项。
3. 第三步,如图所示,屏幕中出现了如图所示的画面,请选择红色按钮开始录屏。
4.第四步,接下来,屏幕中出现了如图所示的提示,请大家点击一下屏幕中的任意位置即可正式开始。
5. 第五步,当我们成功录屏后,有的朋友想结束录制,那么请选择箭头所指的小黑点。
6. 最后,完成上述步骤后,请选择屏幕中的【存储】这一项,操作完成。
有时候需要把屏幕上的内容录制下来,方便日后观看或是发送给别人。其实在 Mac OS 中有自带的屏幕录制,下面简单介绍下怎么在 Mac 下直接录制的方法。
苹果Mac怎么录制电脑屏幕?
在 Mac OS 中找到并打开 QuckTime Player ,如图所示
点击屏幕顶部文件菜单栏中的新建屏幕录制选项,如图所示
接着会看到屏幕录制窗口,如图所示
如果你想在录制屏幕时把声音也添加进去,可以选择麦克风。另外如果想要显示鼠标点按的效果,也是可以选择的。
设置好以后,接下来就点击录制按钮,开始吧。
随后屏幕上会出现一段文字提示,直接点按鼠标是对全屏屏幕的肃南。当然我们也可以用鼠标拖动一个区域来录制。
要停止录制的话,请右键点击底部 Dock 栏中的 QuickTime Player 应用图标并选择停止屏幕录制选项。
录制好以后,停止录制以后便会自动打开我们刚刚录制的,如图所示
可以把录制好的保存到电脑上。
相关文章阅读:
在Mac电脑上,录屏的快捷键是Shift+Command+5。
在按下这个快捷键后,会调出录屏栏。在这个栏里,可以选择录制整个屏幕或录制所选部分。如果想要在录制时加入麦克风声音,可以在点击录制界面中的选项后,在弹出的对话框中进行设置。
除此之外,还可以通过专业的录屏来进行录屏。比如嗨格式录屏大师这类的,它们可以提供更加专业的录屏功能和更加灵活的录制方式。
总的来说,Mac电脑的录屏功能比较简单易用,而且有多种方式可以实现。根据实际需要选择适合自己的方式进行录屏即可。
mac录屏的优点:
1、操作简便:Mac用户可以轻松地通过内置的QuickTime Player进行屏幕录制,操作简单,无需复杂的设置。
2、高质量:录制的质量高,画面清晰,音频同步且清晰。
3、灵活的录制选项:可选择全屏录制或自定义区域录制,满足不同需求。
4、自动保存:录制的会自动保存,无需担心录制过程中断电或电脑死机造成的数据丢失。
5、方便的分享:录制完成后,可以直接通过QuickTime Player进行分享,方便快捷。
6、兼容性好:Mac录屏兼容各种应用程序,无论是网页浏览、办公文档还是游戏画面,都可以轻松录制。

其实我们电脑上的录屏有很多种,但是一般电脑都有自带的录屏,就像苹果电脑一样,也有自带的QuickTime录屏,今天就跟大家介绍一下Mac苹果电脑中自带的quick time录屏怎么进行录屏的具体操作步骤。
1. 首先我们需要在电脑上一个录屏有声音的quick time插件,双击进行安装。
2. 在我们进行安装的时候,偏好设置页面,左下角的安全与隐私下面的锁头要保持打开状态。
3. 然后等待插件安装成功。
4. 接下来,我们在程序坞中,找到音频midi设置,打开。
5. 在打开的主页面,点击左下角的加号,选择新建聚集设备。
6. 然后在页面左侧点击聚集设备,在打开的右侧页面,将下图红框框出的选项全部勾选上。
7. 接下来,选择新建一个多输出设备,在右侧同样也要勾选两个选项。
8. 接下来,我们打开偏好设置,然后点击页面中的声音选项,在打开的声音页面,上方切换到输出选项,然后在下方的列表中,选择多输出设备。
9. 然后我们就可以打开quick time了,进入主页面后,点击上方的文件选项,在打开的菜单中,选择新建屏幕录制。
10. 然后在打开的小窗口中,点击按钮右侧的箭头。
这里如果选择插件模式,则只有电脑内部的声音可以录制。
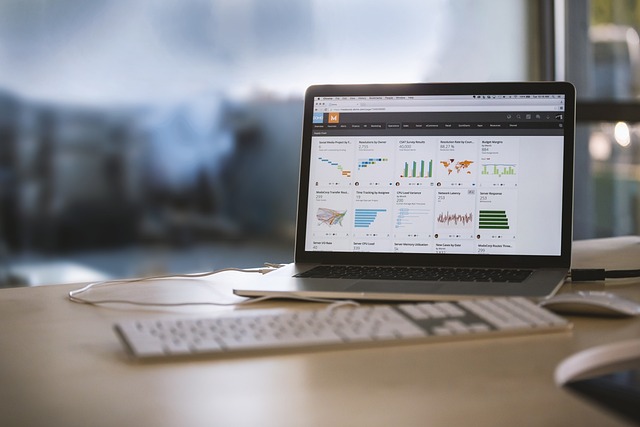
以上就是mac电脑录屏的全部内容,1. 第一步,请大家将自己的电脑打开,然后选择箭头所指的QuickTime Player图标,将其启动。2. 第二步,接下来,请大家选择屏幕左上方的【文件】这一项,然后点击【新建屏幕录制】选项。3. 第三步,如图所示。