笔记本电脑摄像头不能用?4、故障 可能是故障导致摄像头无法使用,将电脑重启或者重新安装试试。5、摄像头硬件损坏 有可能是摄像头硬件损坏了,需要去售后进行维修或更换。电脑摄像头的故障 1、那么,笔记本电脑摄像头不能用?一起来了解一下吧。
使用电脑随附的相机
1.在Windows搜寻栏输入[相机]①,然后点选[打开]②。
2.开启Windows内建[相机]程序后,若没有异常即表示您的笔记本电脑相机是正常的,若有出现异常问题请继续以下疑难解答步骤。
注: 是否有出现无法侦测设备、无画面、画面异常、画面颠倒等等问题。
提供应用程序权限
1.在Windows搜寻栏输入[相机隐私权设置]①,然后点选[开启]②。
2.设置[相机存取]为开启③。
3.将[允许应用程序存取您的相机]设定为开启④。
4.展开允许应用程序存取您的相机字段,您可以在此开启/关闭哪些应用程序可以使用相机⑤。
更新并确认您电脑中的BIOS、Windows组件与驱动程序为最新版本
更新通常有助于的稳定度及优化,所以建议您经常确认您的设备使用的是最新版本。
若BIOS、Windows组件与驱动程序都已更新至最新版本后问题仍然存在,请继续下一个章节的疑难解答步骤。
透过设备管理器启用并重新安装相机驱动程序
1.在Windows搜寻栏输入[设备管理器]①,然后点选[开启]②。
2.点击[相机]设备类型旁边的箭头③。于[您的相机设备名称]点击鼠标右键④,并点选[启用设备]⑤。
1、按下笔记本的Fn+快捷键,确认笔记本摄像头为开启状态。需要注意的是笔记本Fn组合键的运用需要驱动程序支持,用户通过Fn+快捷键开启摄像头以前,首先要确保组合键驱动安装正确。
2、如果Fn组合键驱动安装正确,却无法启用摄像头时,进入“设备管理器”界面,查看“图像设备”项是否有感叹号等警示标识,以确认摄像头驱动安装正确。为了避免Windows 7自带摄像头驱动出现兼容问题,我们最好使用摄像头驱动。
3、如果未能在“设备管理器”找到相关“图像设备”项时,则可重启笔记本,进入BIOS设置界面,进入BIOS后切换到“Advanced”设置界面,点选进入“Onboard Devices Configuration”菜单,将“Onboard Camera”项设置为“Enabled”。
另外恢复默认、升级BIOS等操作都有可能关闭笔记本摄像头功能,经过以上操作依旧无法在聊天时启动摄像头的用户,建议启动Power4Gear笔记本特色节能,查看当前使用模式是否关闭了摄像头、蓝牙等设备,只需在这些中修改当前模式设定,重新开启摄像头即可。
内置摄像头已经成为了笔记本和上网本产品的标配,为用户与亲友联系、交流提供了很大便利。在实际使用中,相信很多笔记本用户都遇到过内置摄像头无法使用、莫名丢失的问题,下面为大家整理了该问题的解决办法,以便大家能轻松找回自己的笔记本摄像头。
在聊天过程中发现笔记本摄像头无法启用时,应首先按下笔记本的Fn+快捷键,确认笔记本摄像头为开启状态。需要注意的是笔记本Fn组合键的运用需要驱动程序支持,用户通过Fn+快捷键开启摄像头以前,首先要确保组合键驱动安装正确。
Fn组合键驱动安装正确,却无法启用摄像头时,可以进入设备管理器界面,查看图像设备项是否有感叹号等警示标识,以确认摄像头驱动安装正确。这里建议笔记本用户单独安装笔记本厂商提供的驱动,避免Windows7自带摄像头驱动出现兼容问题。未能在设备管理器找到相关图像设备项时,则可重启笔记本,进入BIOS设置界面。以华硕EeePC1005PE为例,进入BIOS后切换到Advanced设置界面,点选进入OnboardDevicesConfiguration菜单,将OnboardCamera项设置为Enabled。
恢复默认、升级BIOS等操作都有可能关闭笔记本摄像头功能
经过以上操作依旧无法在聊天时启动摄像头的用户,建议启动Power4Gear(华硕笔记本)等笔记本特色节能,查看当前使用模式(一般为节能模式)是否关闭了摄像头、蓝牙等设备,只需在这些中修改当前模式设定,重新开启摄像头即可。
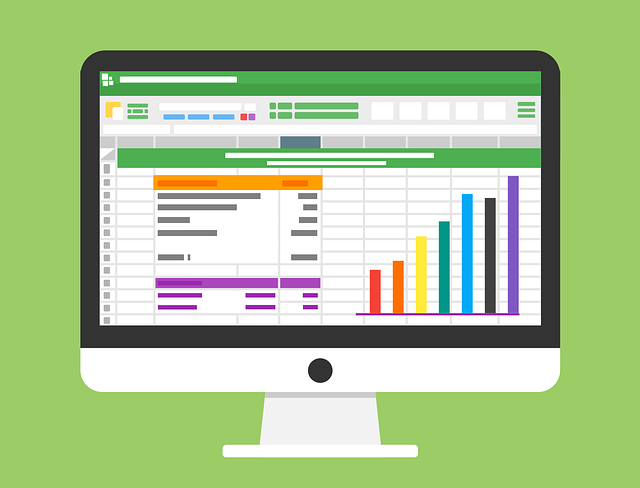
1、可能是笔记本电脑摄像头没有安装驱动或者驱动损坏,可以尝试使用驱动人生、驱动精灵等第三方驱动检测,并重新安装笔记本电脑摄像头的驱动程序。一般安装完毕后重启笔记本电脑就可以正常使用摄像头。
2、可能是笔记本电脑摄像头被禁用,可以尝试打开电脑的设备管理器,在设备列表中找到摄像头(一般以摄像头品牌的英文命名),并在属性中重新启用摄像头。
3、可能是笔记本电脑摄像头发生硬件故障或者和电脑之间的线路断连,建议携带笔记本电脑前往售后维修中检测,并更换对应的零部件解决。
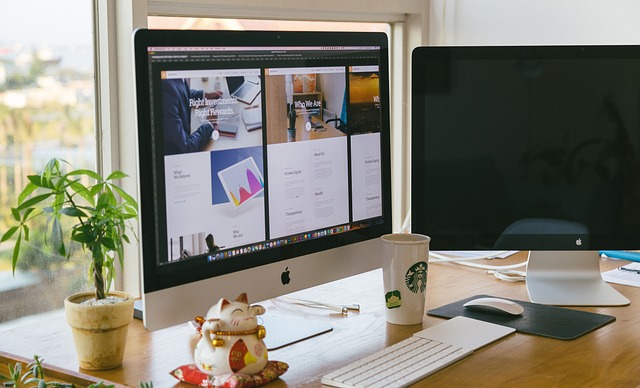
近年来,随着远程办公和在线学习的兴起,笔记本电脑的摄像头成为了一个非常重要的设备。然而,有时我们可能会遇到笔记本摄像头不能使用的问题,这给我们的工作和学习带来了很大的困扰。本文将为大家介绍一些常见的解决方法,帮助大家解决笔记本摄像头不能用的问题。
方法一:检查硬件连接
首先,我们需要检查一下笔记本摄像头的硬件连接是否正常。有时候,摄像头的连接线可能会松动或者断开,导致摄像头无法正常工作。我们可以按照以下步骤来检查硬件连接:
关闭笔记本电脑,并断开电源适配器。
找到摄像头的连接线,通常位于笔记本的顶部或者侧面。
将连接线从笔记本上拔下来,然后再重新插入。
确保连接线插入牢固,没有松动。
重新启动笔记本电脑,检查摄像头是否能够正常工作。
如果以上方法仍然不能解决问题,我们可以尝试下面的方法。
方法二:检查设备驱动程序
设备驱动程序是使硬件设备正常工作的关键。如果摄像头的设备驱动程序损坏或者过时,那么摄像头就不能正常工作。我们可以按照以下步骤来检查设备驱动程序:
打开设备管理器。在Windows中,可以通过按下Win+X键,然后选择“设备管理器”来打开设备管理器。
在设备管理器中,找到“图像设备”或者“摄像头”选项。
以上就是笔记本电脑摄像头不能用的全部内容,有时候,摄像头不能正常工作是因为应用程序的设置问题。我们可以按照以下步骤来检查应用程序的设置:打开应用程序,例如Skype、Zoom等。找到应用程序的设置选项,通常位于“设置”或者“选项”菜单中。在设置选项中。